Published - Wed, 06 Jul 2022

การสร้างบทเรียนและจัดการบทเรียน
สารบัญ
1. การสร้างและจัดการคอร์สเรียน2. การสร้างและจัดการบทเรียน
-- 2.1 การสร้างบทเรียนแบบวีดีโอ Youtube
-- 2.2 การสร้างบทเรียนแบบอัปโหลดวีดีโอทั่วไป
-- 2.3 การสร้างบทเรียนโดยการอัปโหลดไฟล์เอกสารหรือรูปภาพ
-- 2.4 การสร้างและจัดการแบบทดสอบ
-- 2.5 การสร้างและจัดการ Live Class
1. การสร้างและจัดการคอร์สเรียน
หลังจากที่ผู้สอนได้รับการอนุมัติให้เป็นสมาชิกแล้วจะสามารถสร้างบทเรียนเพื่อขายหรือเผยแพร่ได้
1.1 หลังจากที่ได้รับการอนุมัติสิทธิ์การเป็นผู้สอนแล้ว ให้มาที่หน้าเว็ปไซท์ www.sobpan.com จากนั้นทำการเข้าสู่ระบบด้วยบัญชีและรหัสผ่านที่ได้ทำการลงทะเบียนเอาไว้ จากนั้นเข้าสู่เมนูผู้สอนที่อยู่ด้านบนสุดของเว็บไซท์หน้าแรก

1.2 เมื่อเข้าสู่หน้าผู้สอนแล้วให้เลือก “ตัวจัดการหลักสูตร” ด้านซ้ายมือ จากนั้นคลิ๊ก "เพิ่มคอร์สเรียนใหม่"
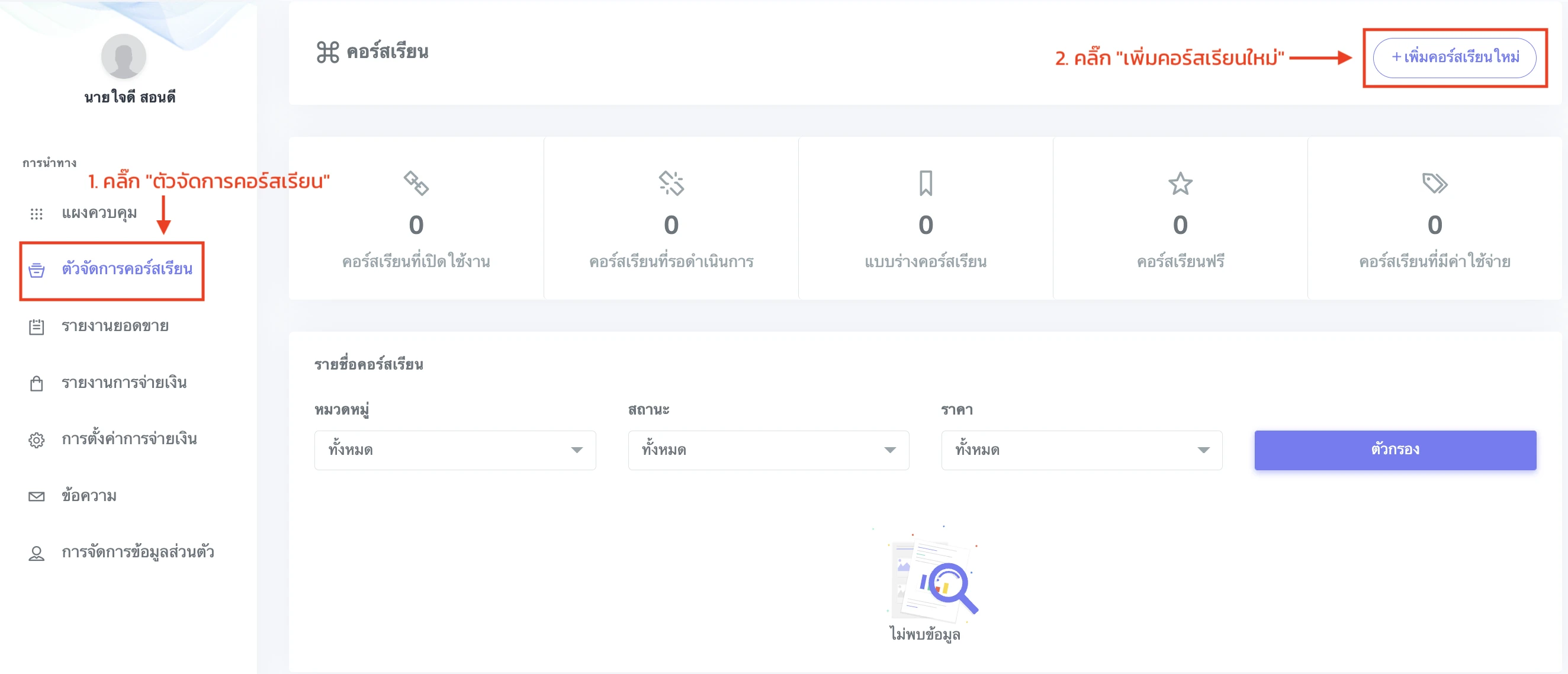
เมนูพื้นฐาน
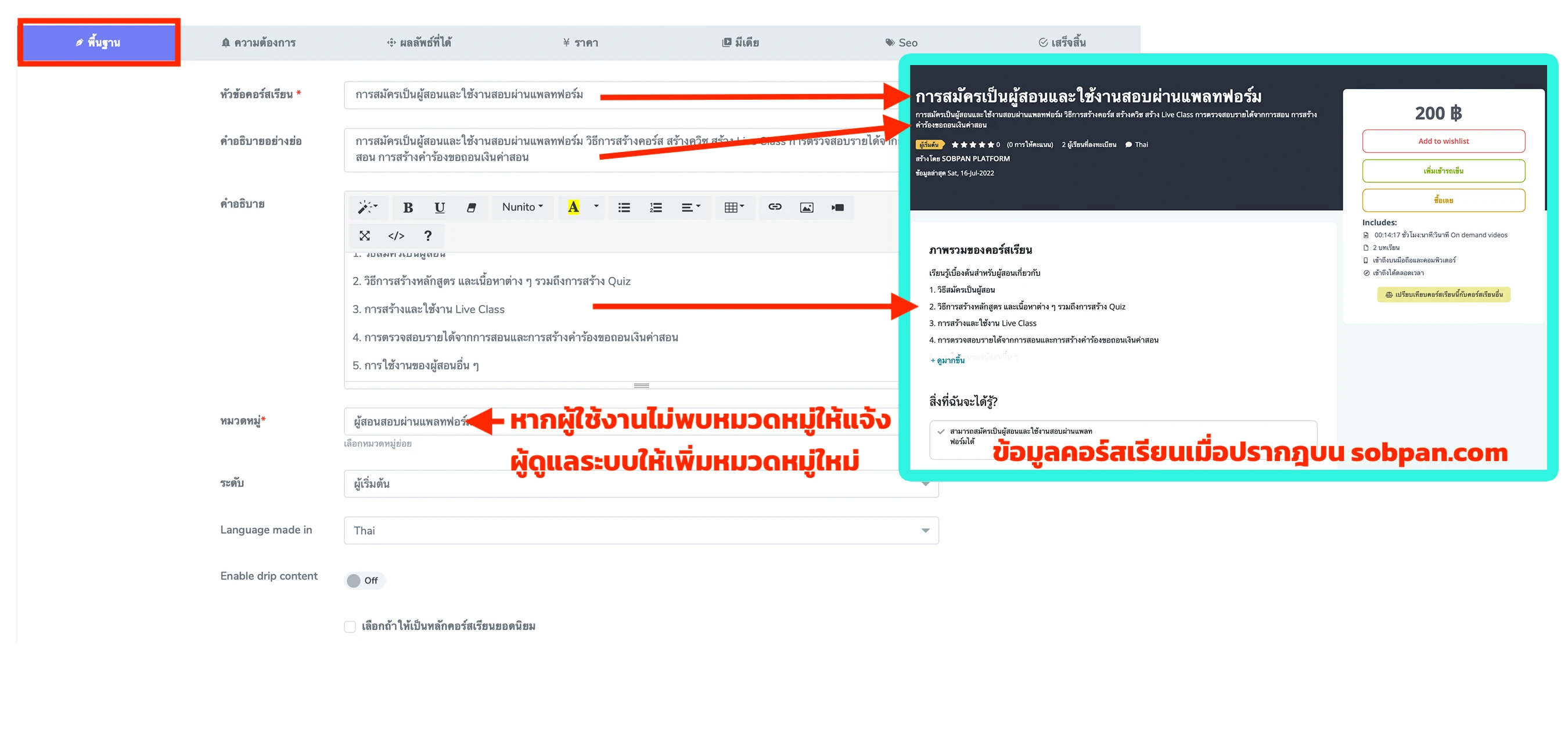
หัวข้อความต้องการ,ผลลัพธ์ที่ได้,ราคา
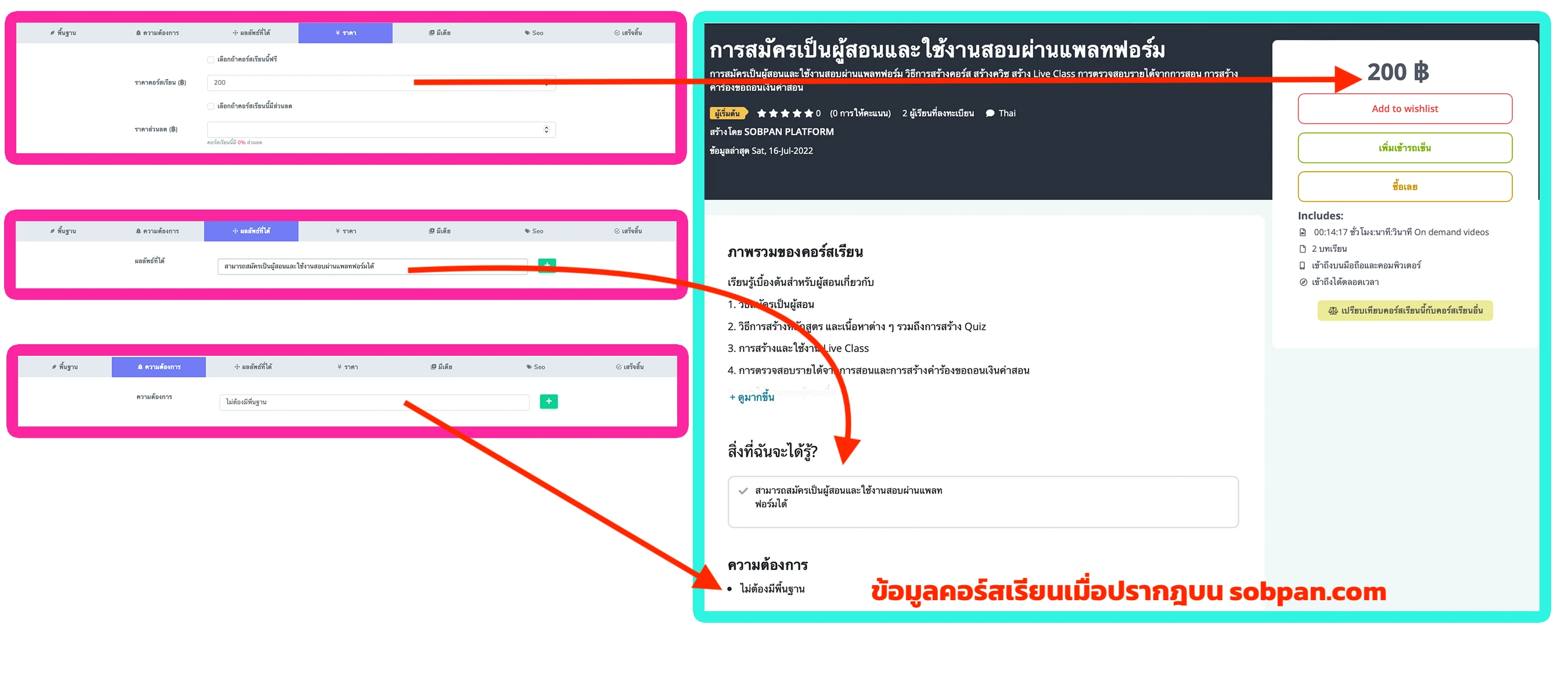
การใส่รูปประกอบคอร์สเรียน
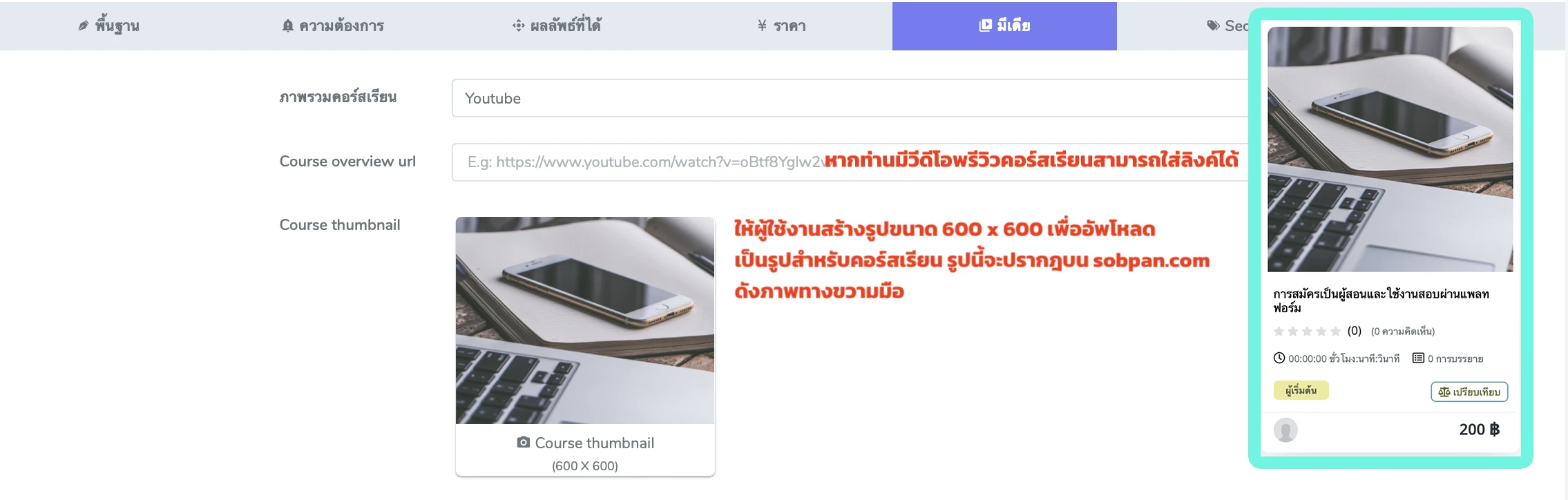
ใส่รายละเอียด SEO ของคอร์สเรียนคุณเพื่อช่วยในการจัดอันดับหน้า SEARCH ENGINE

เมื่อใส่รายละเอียดครบถ้วนแล้วให้คลิ๊กแท็ป "เสร็จสิ้น" และกด "ส่ง" เป็นการคอร์สเรียนให้ผู้ดูแลระบบตรวจสอบ

เมื่อผู้ดูแลระบบอุนมัติคอร์สเรียนที่สร้างขึ้น คุณจะได้รับอีเมลยืนยันและเมื่อตรวจสอบในเมนู "ตัวจัดการคอร์ส" จะพบว่าสถานะจะเปลี่ยนเป็น "ใช้งาน" คุณจะสามารถสร้างบทเรียน, Live Class, รวมไปถึงแบบฝึกหัด (Quiz) ต่าง ๆ ได้<

2. การสร้างและจัดการบทเรียน
หลังจากที่ท่านได้ทำการสร้างคอร์สเรียนแล้ว ท่านจะสามารถสร้างเนื้อหาต่างๆ ของคอร์สเรียนได้ โดยในหนึ่งคอร์สเรียนอาจประกอบไปด้วยหัวข้อหลายๆ หัวข้อด้วยกัน และในหนึ่งหัวข้อนั้นอาจจะประกอบไปด้วยบทเรียนหรือแบบทดสอบหลายๆ บทเรียนหรือหลายๆ แบบทดสอบได้ ดังแสดงในรูปภาพด้านล่าง
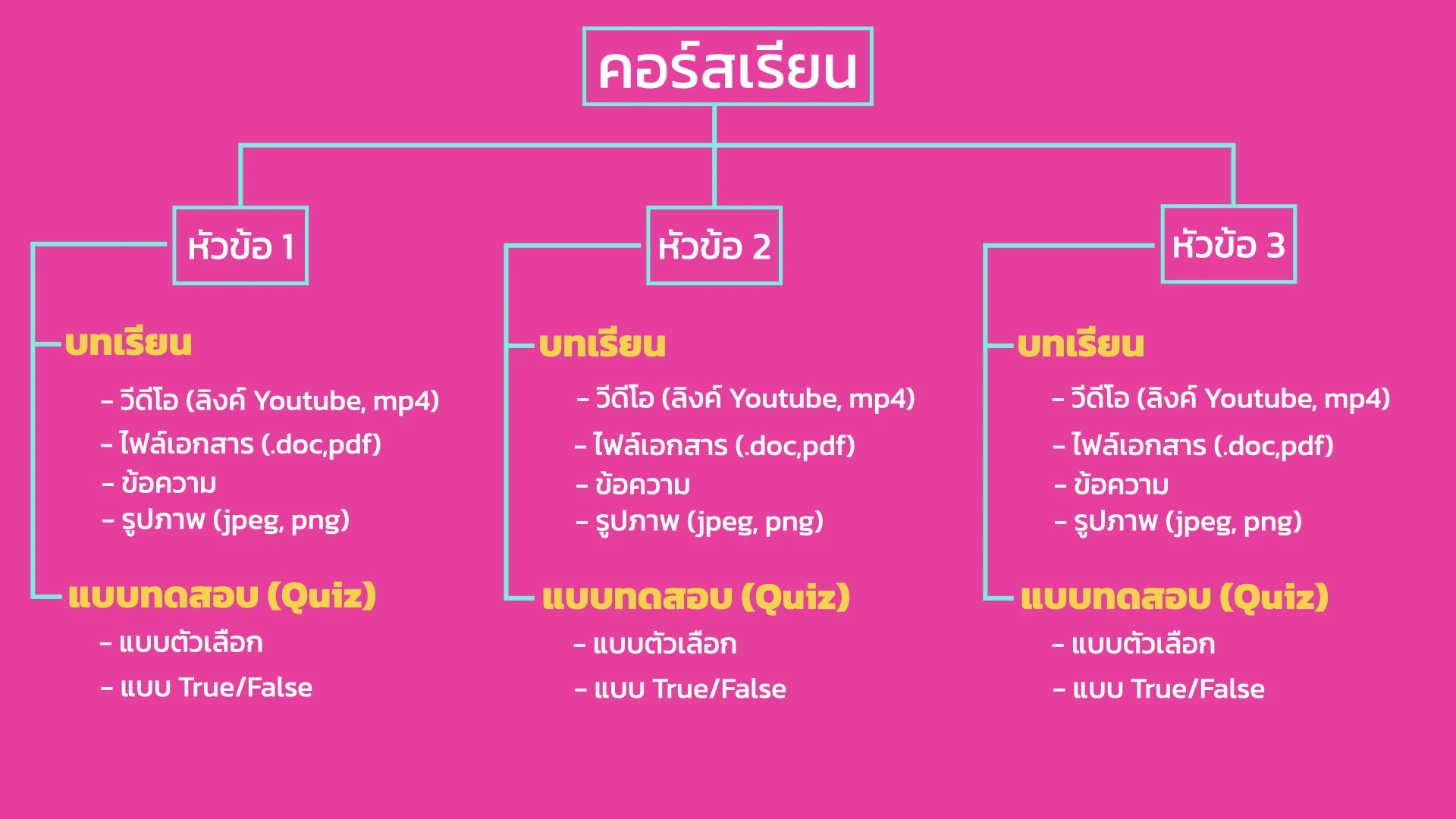
ในหน้าการจัดการคอร์สเรียน ท่านสามารถเริ่มต้นสร้างบทเรียนได้โดยการสร้างหัวข้อโดยการกดปุ่ม "+ เพิ่มหัวข้อ" และใส่ชื่อหัวข้อ จากนั้นกดปุ่ม "บันทึก"
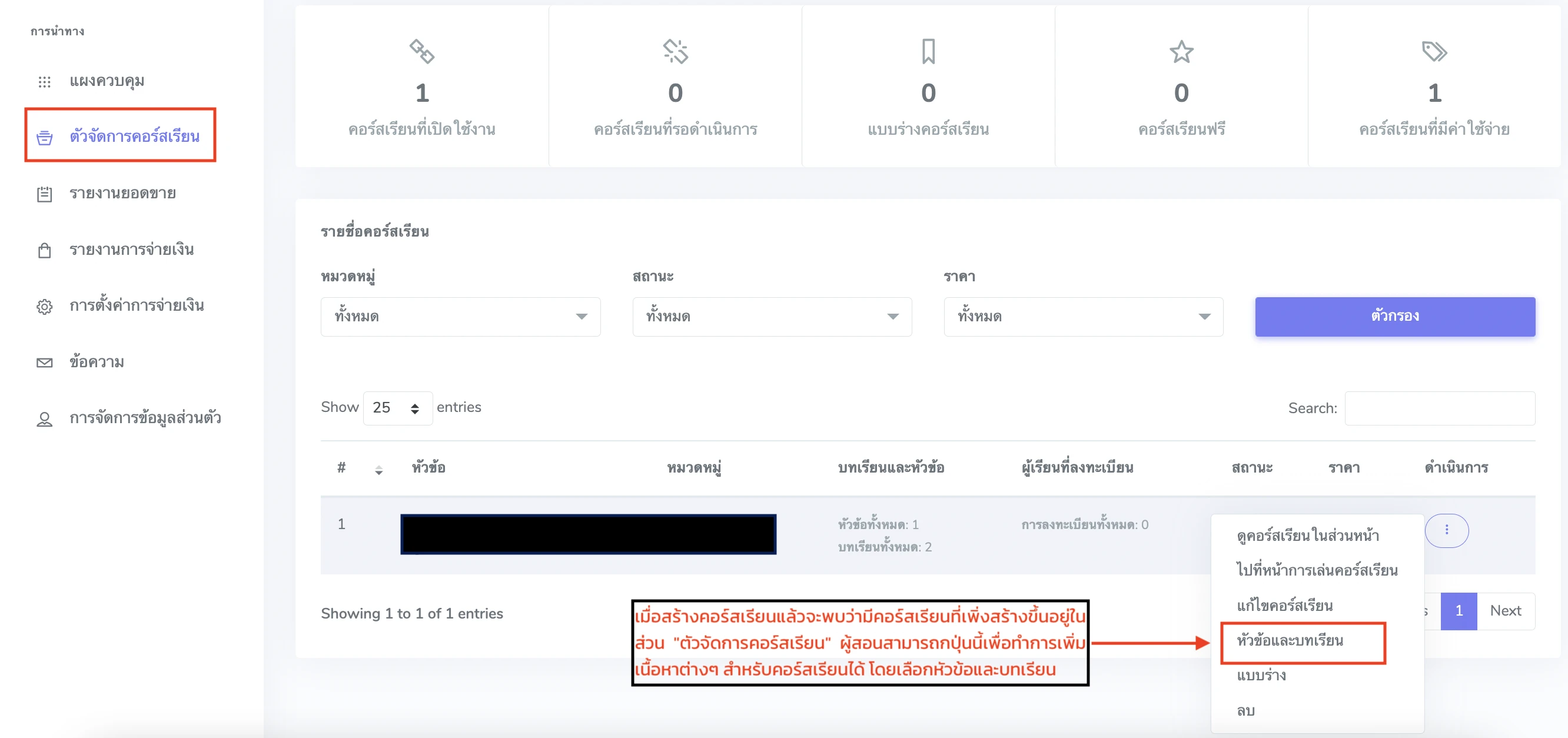
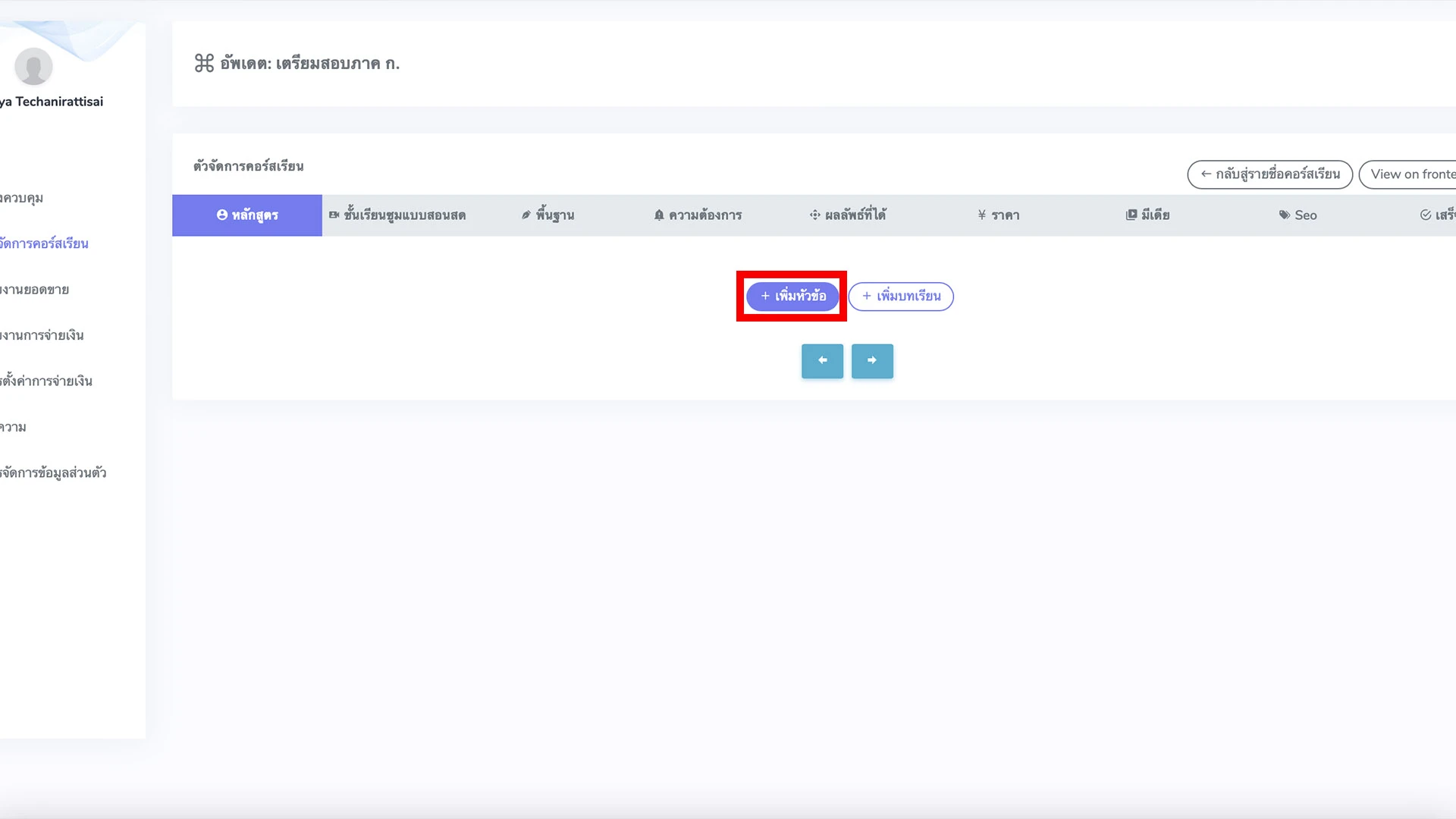
จากนั้นท่านจะสามารถสร้างบทเรียนโดยการกดปุ่ม "+ เพิ่มบทเรียน" เลือกประเภทบทเรียนและใส่ข้อมูลต่างๆ ตามประเภทของบทเรียน
2.1 การสร้างบทเรียนแบบวีดีโอ Youtube
2.1.1 ก่อนที่จะสร้างบทเรียนผู้สอนจะต้องสร้างบัญชีสำหรับใช้งาน Youtube จากนั้นให้เข้าสู่ระบบบัญชี Youtube ของคุณจากนั้นกดปุ่ม "อัปโหลดวีดีโอ"
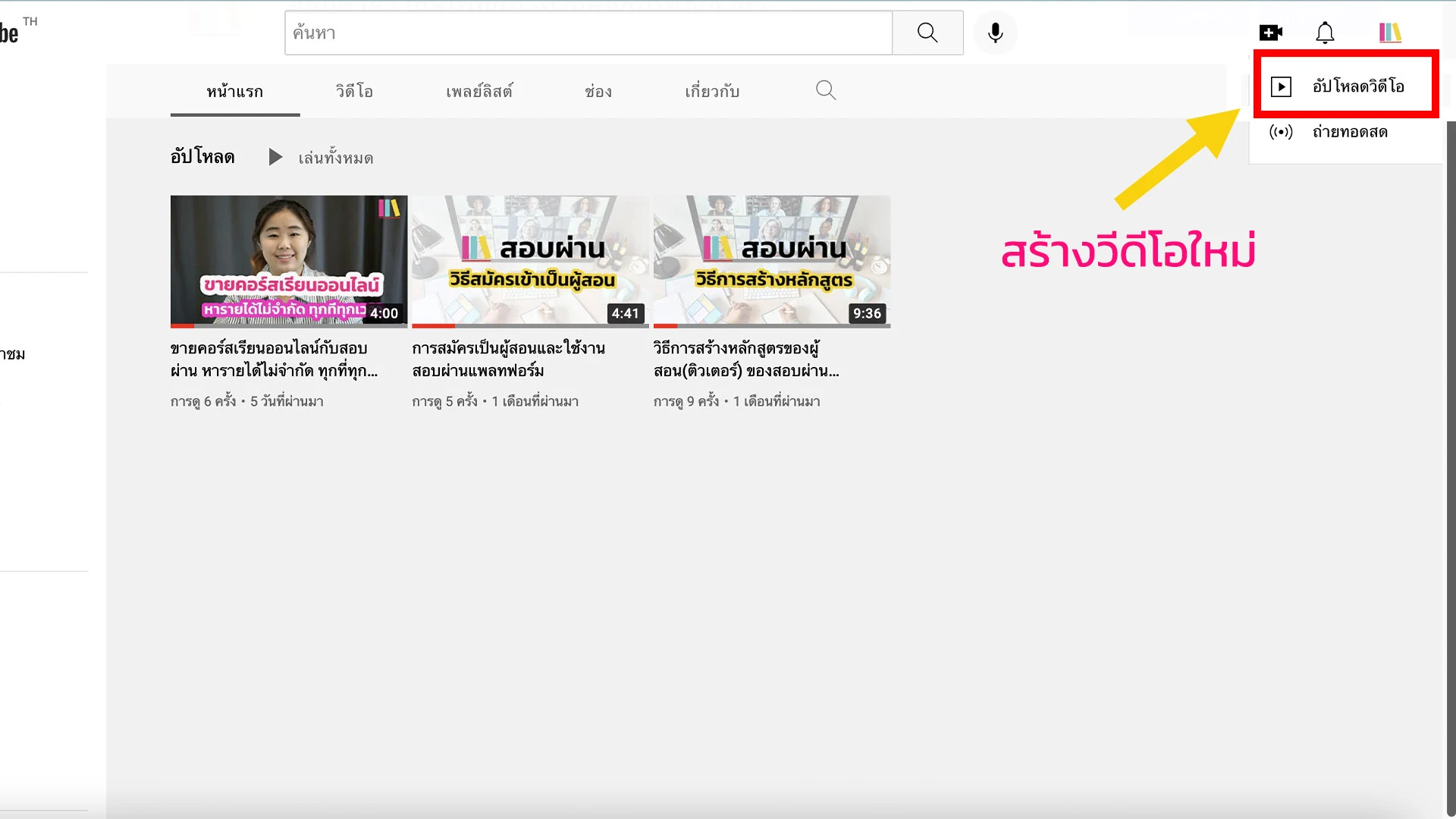
2.1.2 ลากวีดีโอที่ต้องการจากเครื่องเพื่ออัปโหลด
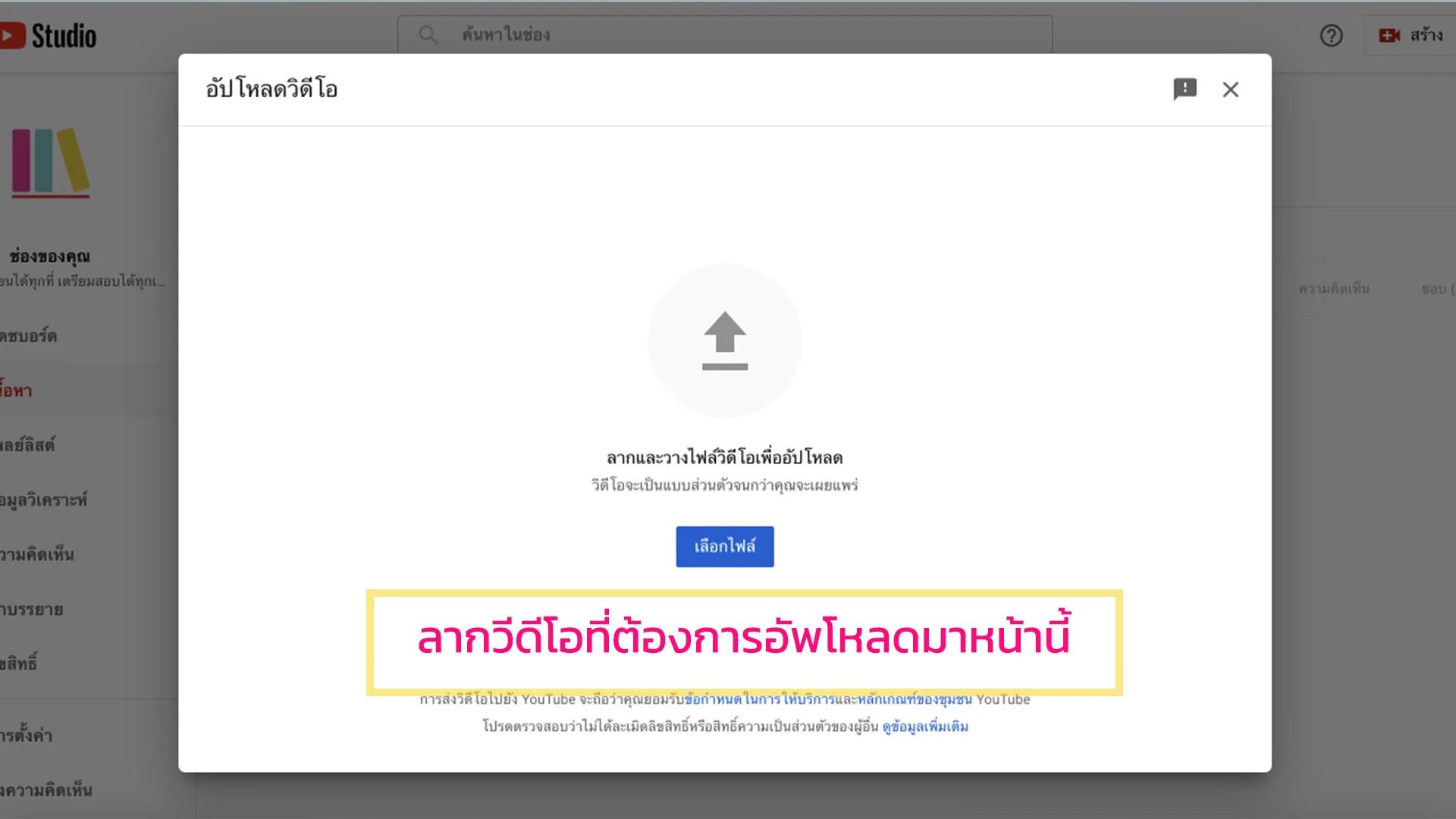
2.1.3 ใส่รายละเอียดต่าง ๆ ที่จำเป็น
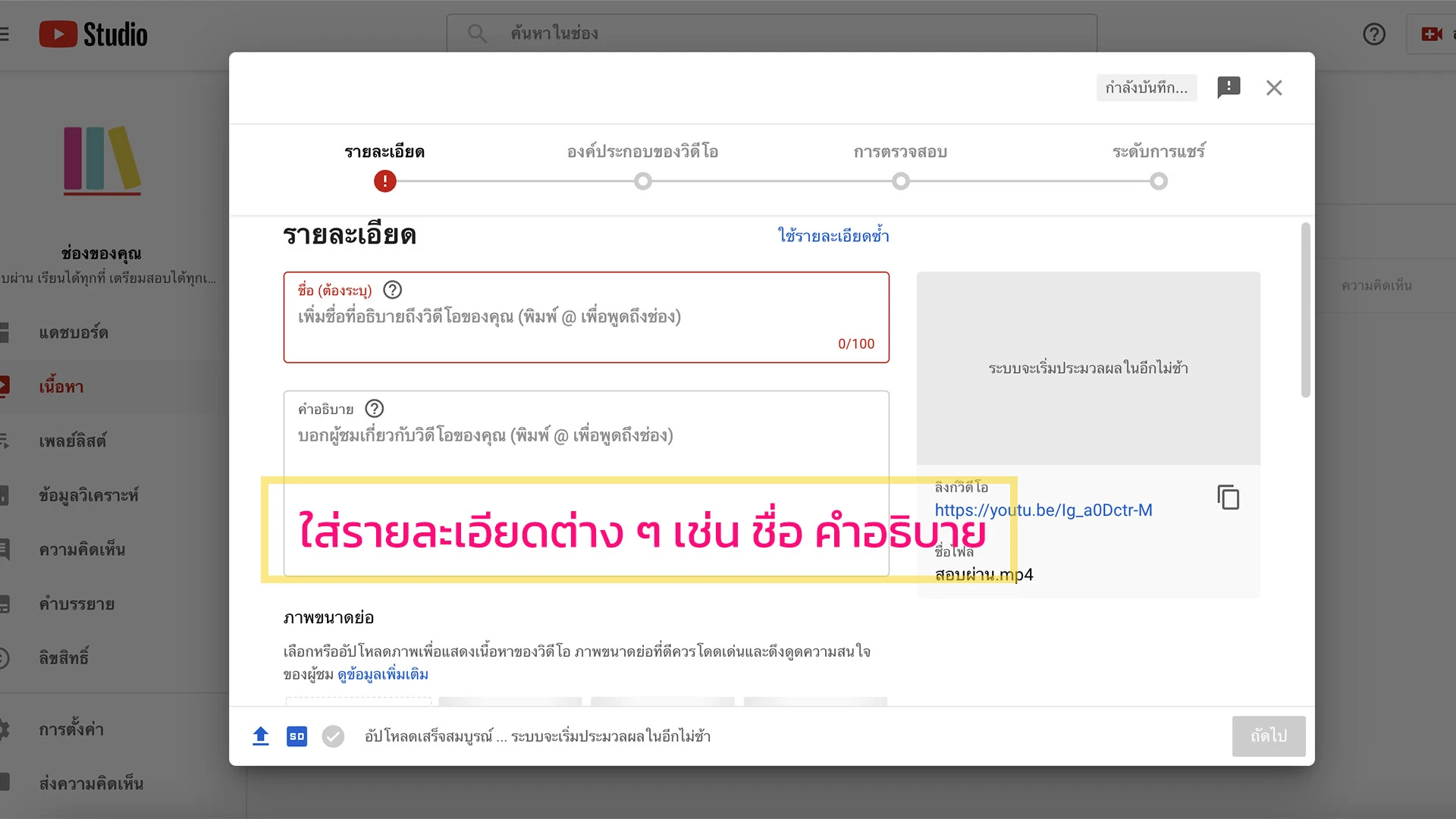
2.1.4 ระดับการแชร์ให้เลือกเป็น "ไม่เป็นสาธารณะ" เพื่อให้เฉพาะนักเรียนของเราเท่านั้นที่จะเข้าดูเนื้อหาได้

2.1.5 จากนั้นให้ทำการคัดลอกลิงค์ Youtube เก็บไว้เพื่อนำไปใช้ในการใส่ลิงค์วีดีโอในเว็บไซท์ sobpan.com
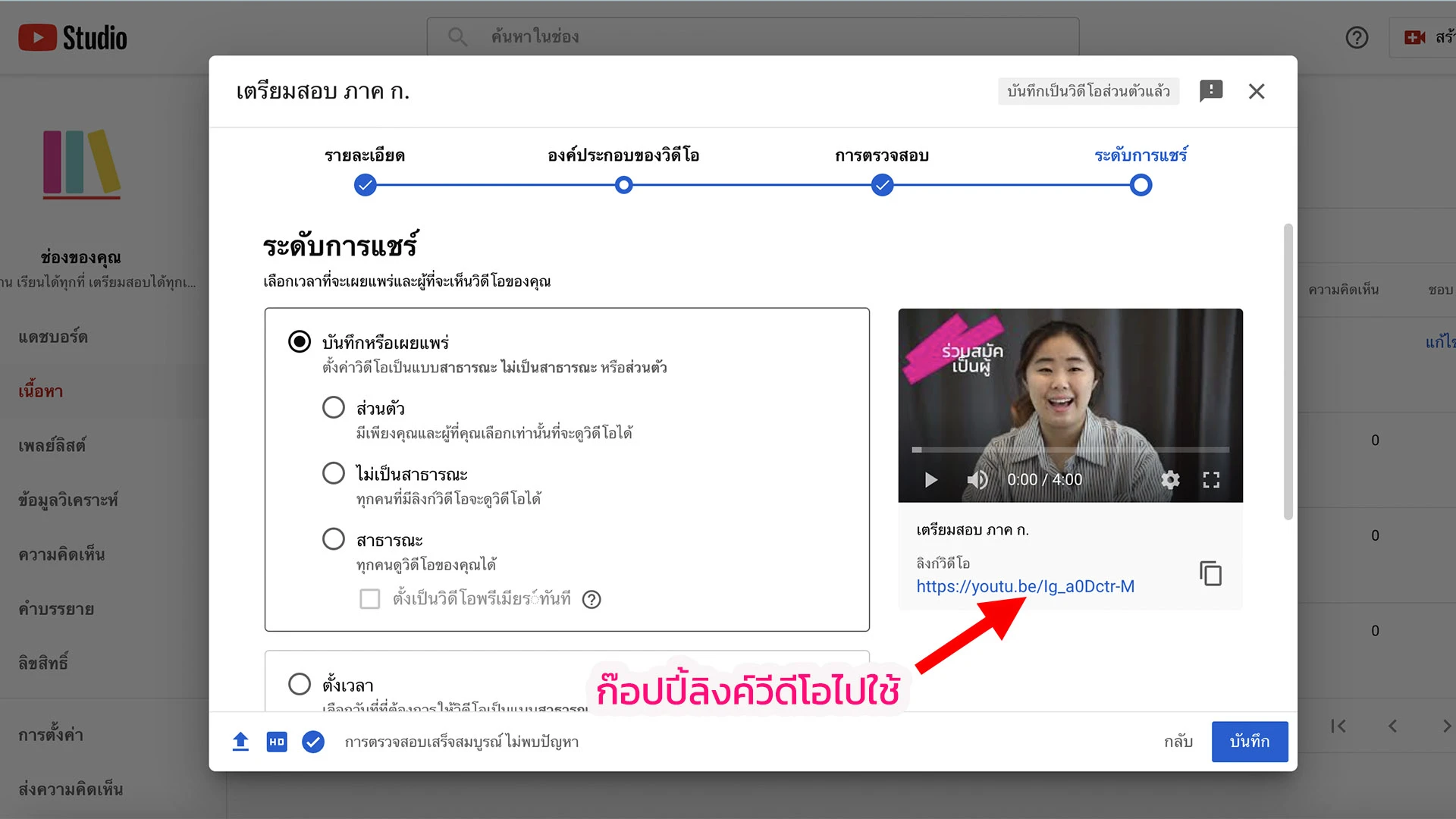
2.1.6 เข้าสู่ระบบตามบัญชีผู้ใช้ผู้สอนที่ได้สมัครไว้จากนั้นเลือก "การจัดการคอร์สเรียน" จากนั้นเลือกคอร์สเรียนที่ต้องการเพิ่มเนื้อหาและกดปุ่ม "หัวข้อและบทเรียน"
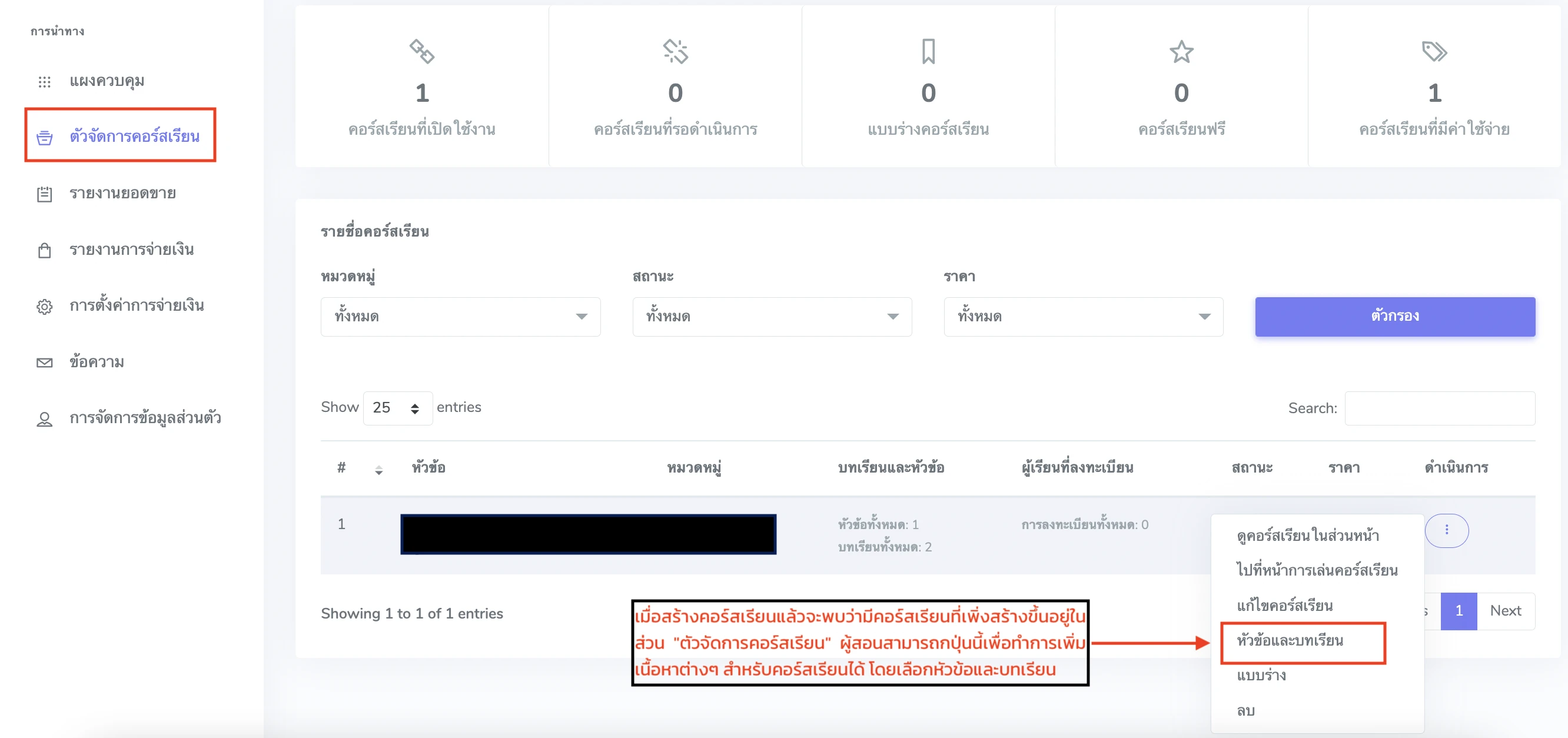
2.1.7 กดปุ่ม "เพิ่มบทเรียน"
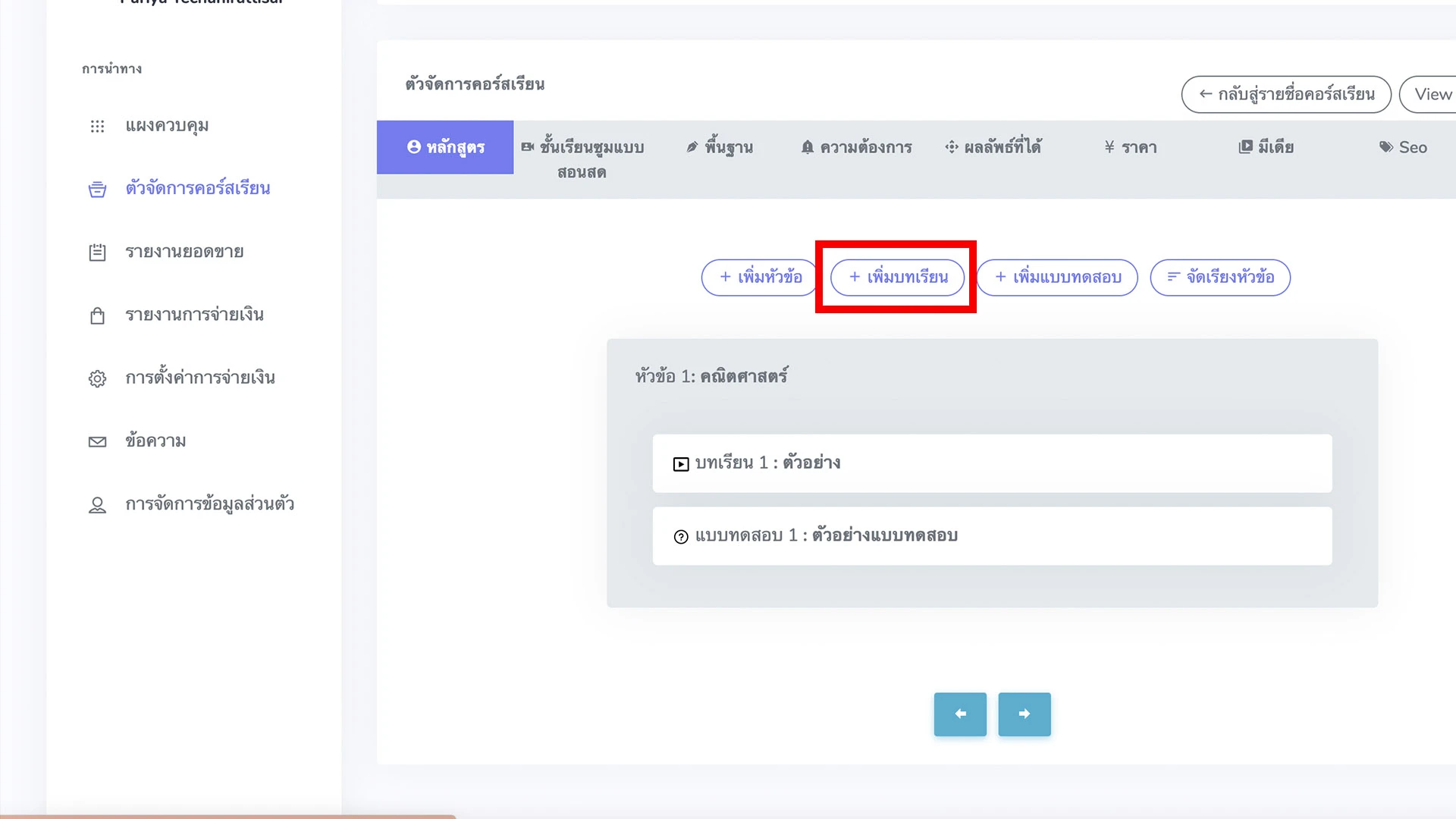
2.1.8 เลือกประเภทบทเรียน "Youtube วีดีโอ"
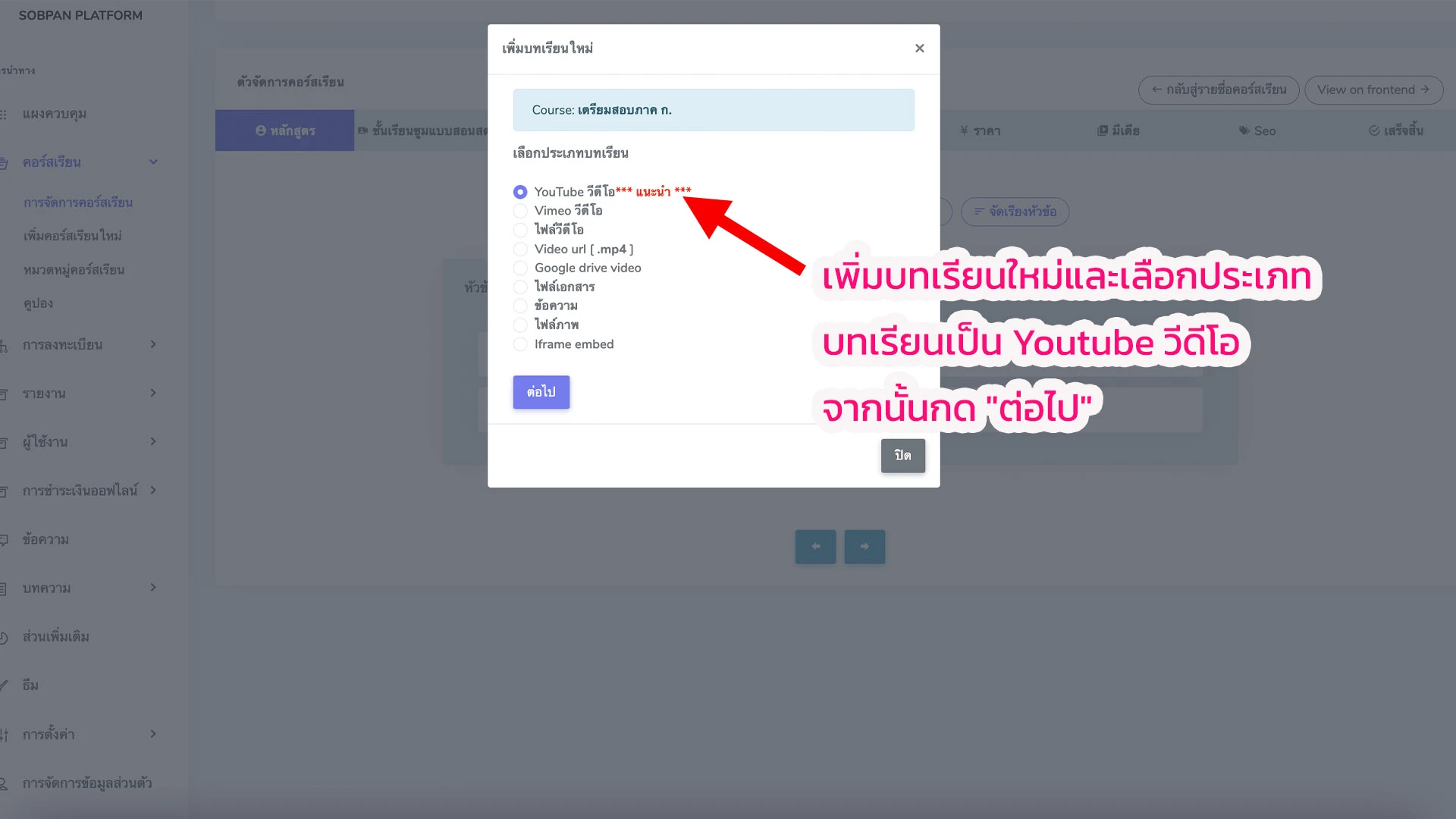
2.1.9 ใส่ข้อมูลต่างๆ ให้ครบถ้วน โดยให้นำลิงค์วีดีโอ Youtube ที่ได้สร้างและคัดลอกไว้มาใส่ในช่อง Video url เมื่อใส่ข้อมูลครบถ้วนให้เลื่อนลงมาด้านล่างสุดและกดปุ่ม "เพิ่มบทเรียน" เป็นอันเสร็จสิ้นการสร้างบทเรียนในรูปแบบ วีดีโอ Youtube
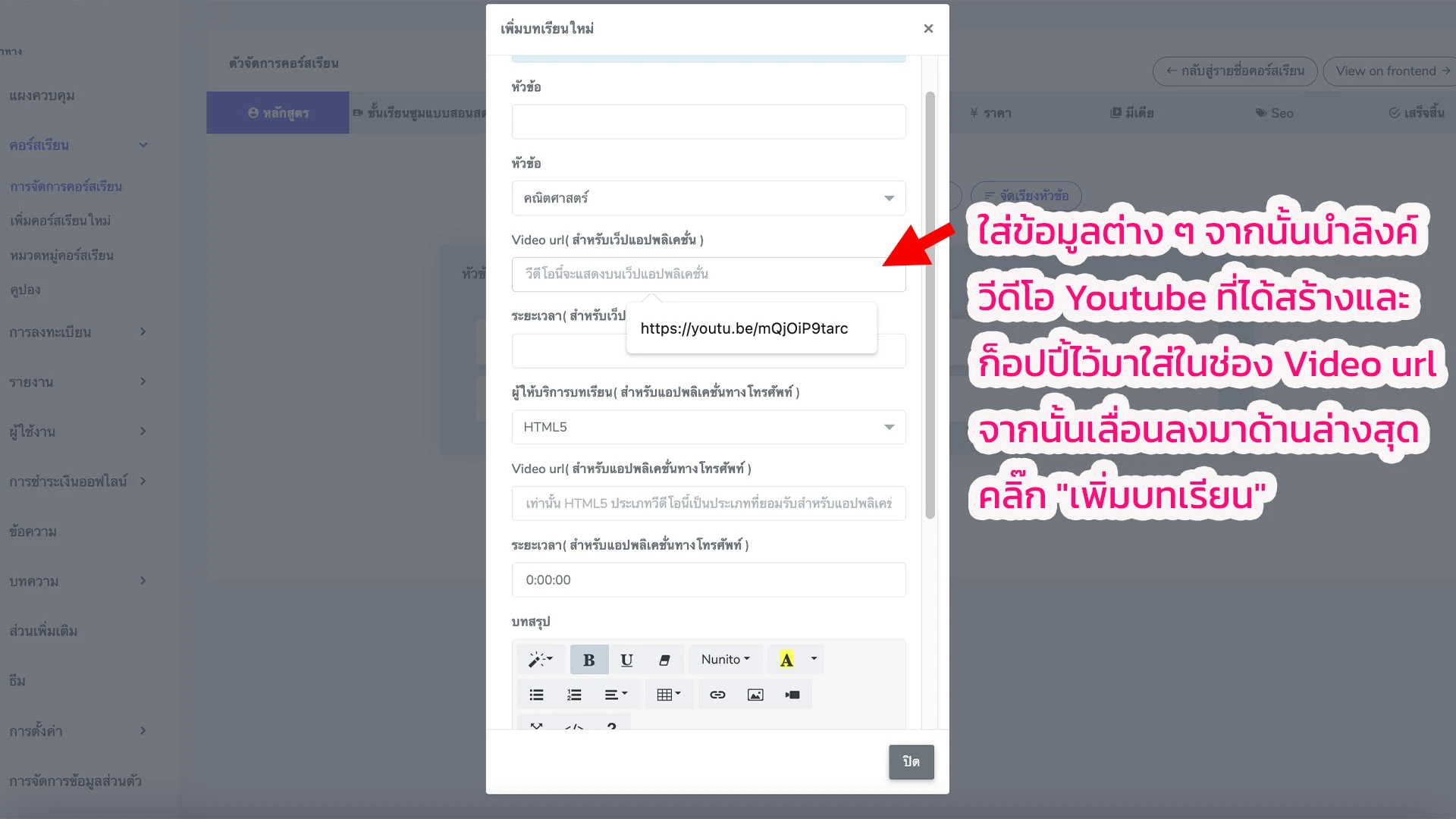
2.2 การสร้างบทเรียนแบบอัพโหลดวีดีโอทั่วไป (mp4)
2.2.1 เข้าสู่ระบบตามบัญชีผู้ใช้ผู้สอนที่ได้สมัครไว้จากนั้นเลือก "การจัดการคอร์สเรียน" จากนั้นเลือกคอร์สเรียนที่ต้องการเพิ่มเนื้อหาและกดปุ่ม "หัวข้อและบทเรียน"
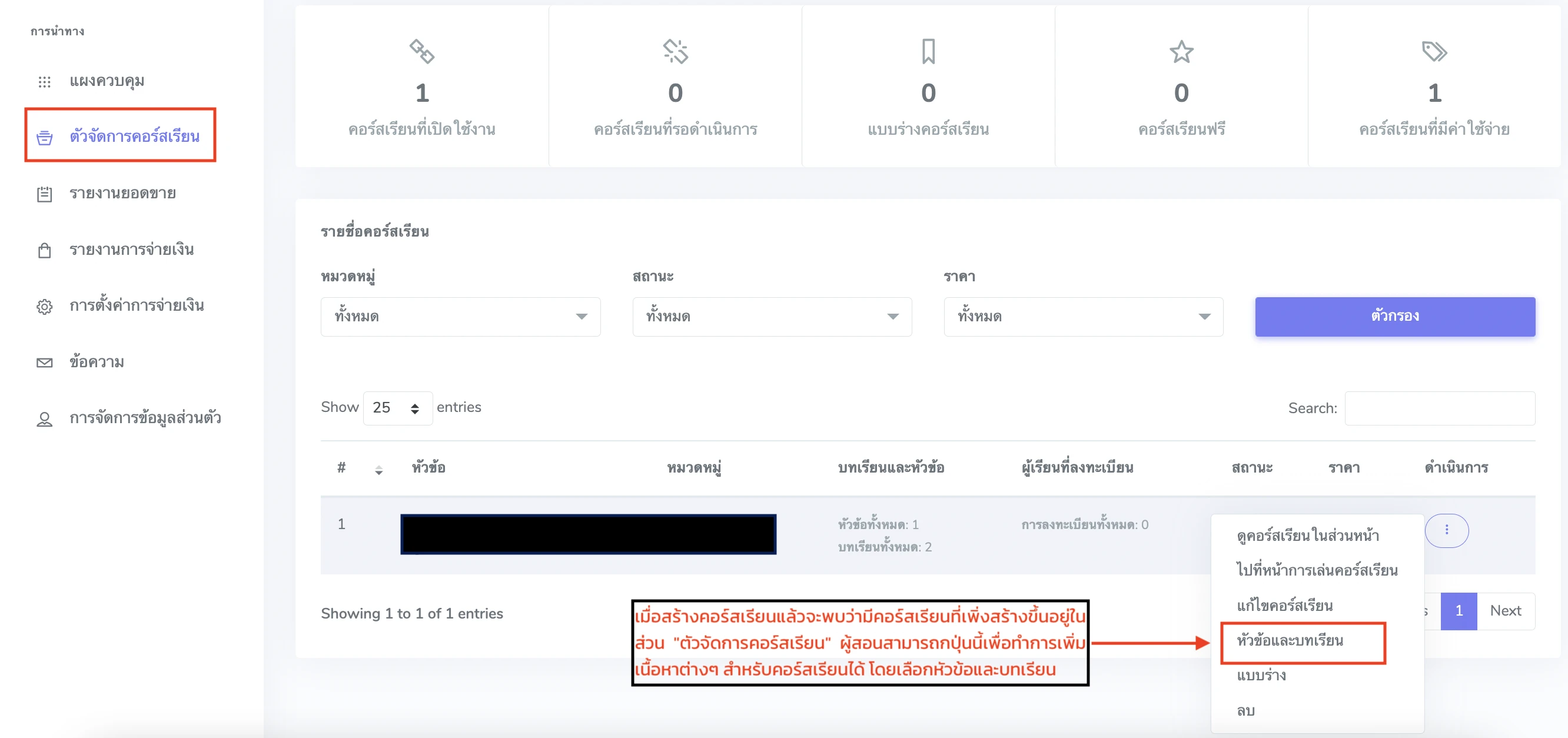
2.2.2 กดปุ่ม "เพิ่มบทเรียน"
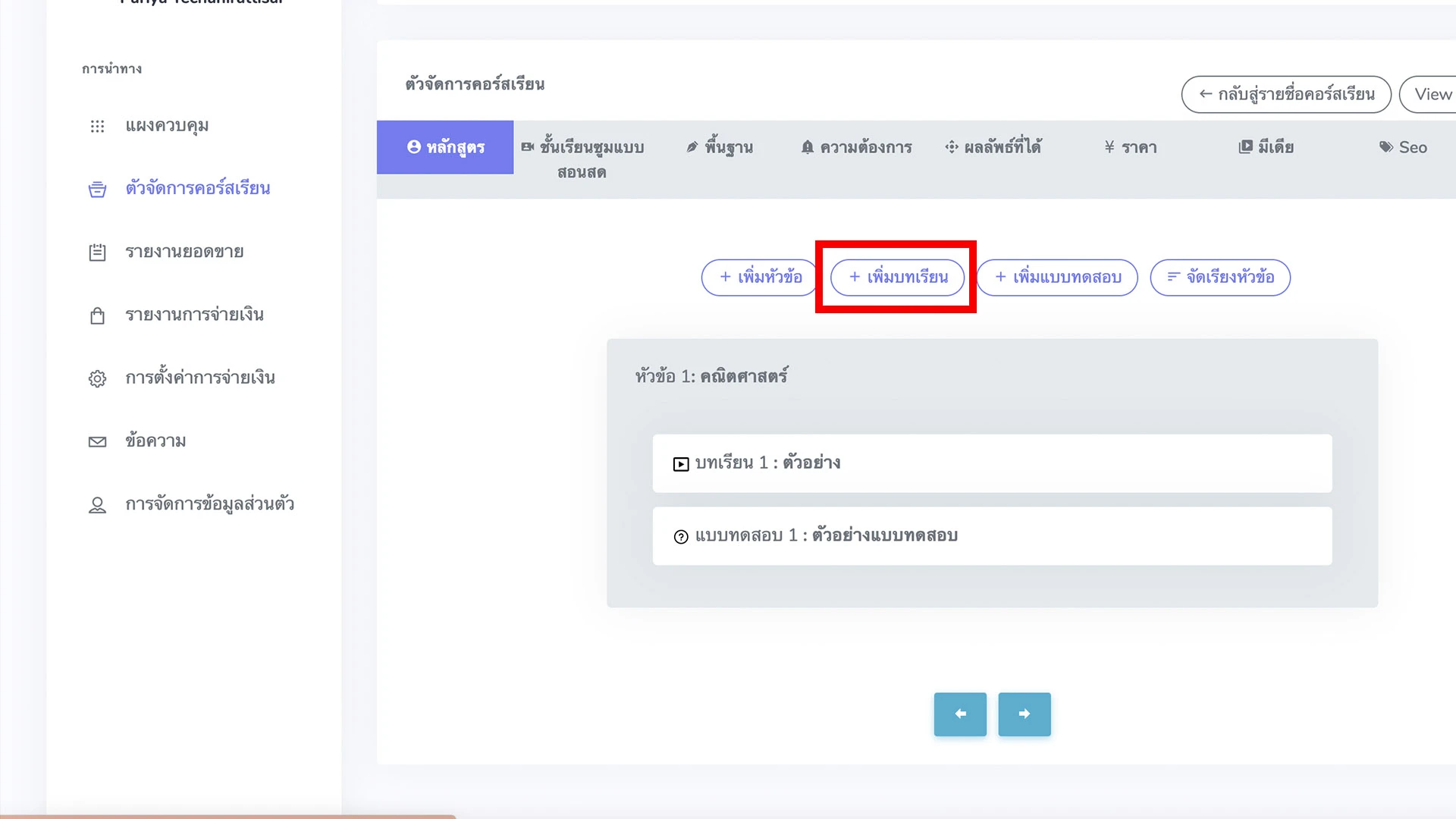
2.2.3 เลือกประเภทบทเรียน "ไฟล์วีดีโอ"
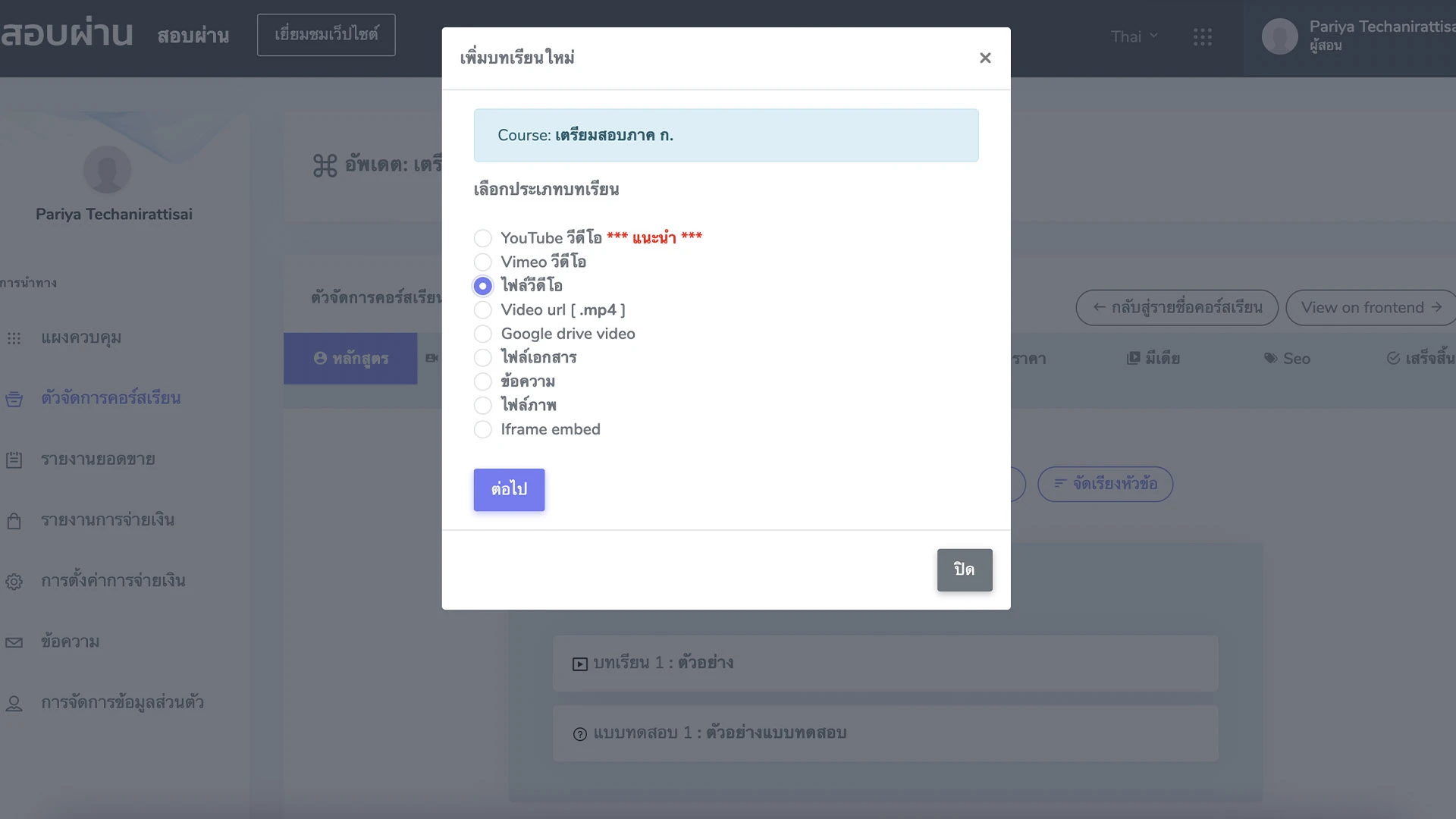
2.2.4 ใส่ข้อมูลต่าง ๆ ให้ครบถ้วนโดยให้ทำการอัปโหลดไฟล์วีดีโอ โดยการกดปุ่ม "browse" จากนั้นให้ทำการเลือกไฟล์วีดีโอที่ได้ทำการสร้างไว้ภายในเครื่อง โดยวีดีโอจะต้องเป็นฟอแมท .mp4 เสร็จแล้วให้เลื่อนมาด้านล่างสุดและกดปุ่ม "เพิ่มบทเรียน" เป็นอันเส็รจสิ้นการอัปโหลดบทเรียนแบบวีดีโอ
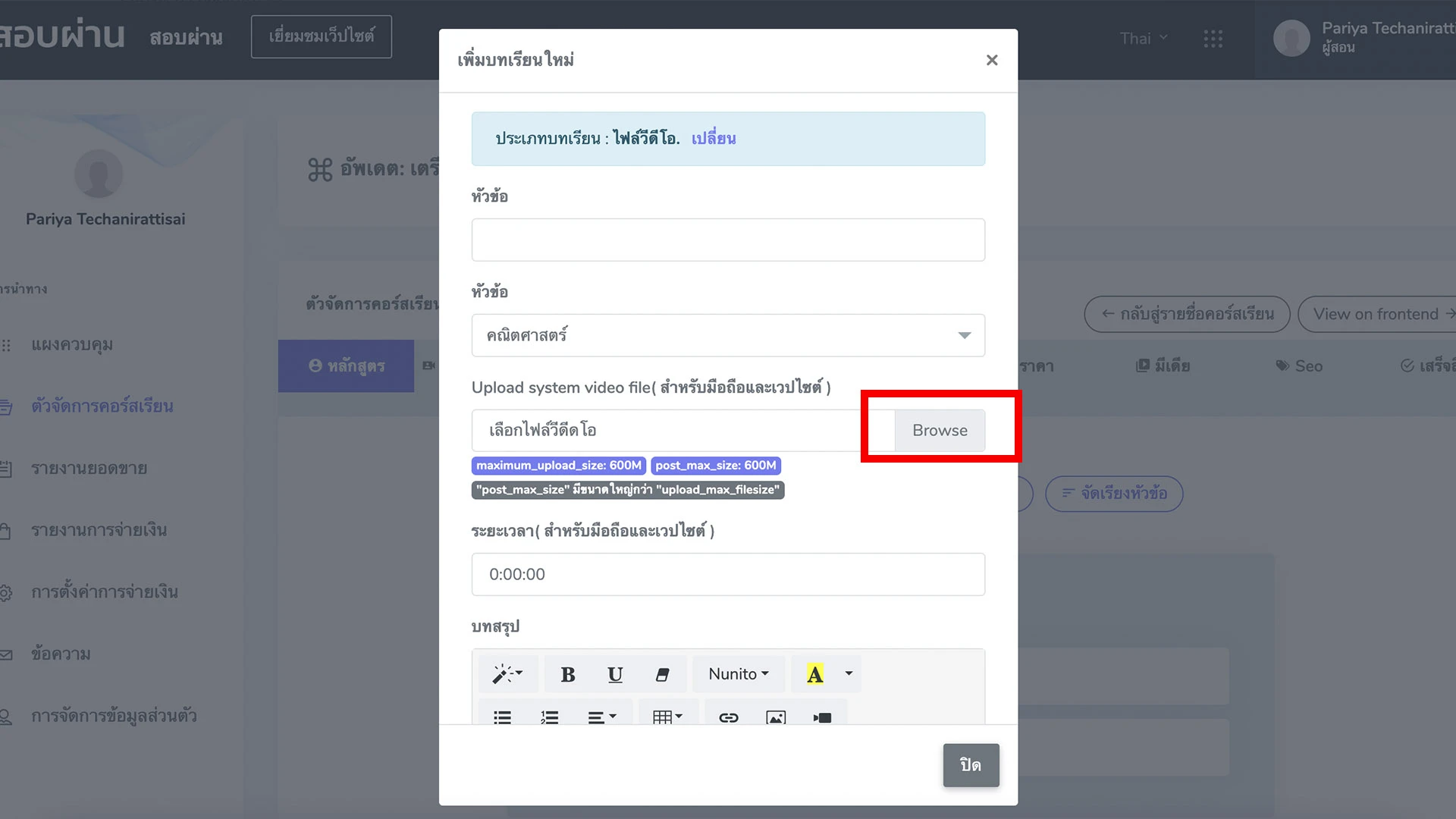
2.3 การสร้างบทเรียนโดยการอัปโหลดไฟล์เอกสารหรือรูปภาพ
2.3.1 เข้าสู่ระบบตามบัญชีผู้ใช้ผู้สอนที่ได้สมัครไว้จากนั้นเลือก "การจัดการคอร์สเรียน" จากนั้นเลือกคอร์สเรียนที่ต้องการเพิ่มเนื้อหาและกดปุ่ม "หัวข้อและบทเรียน"
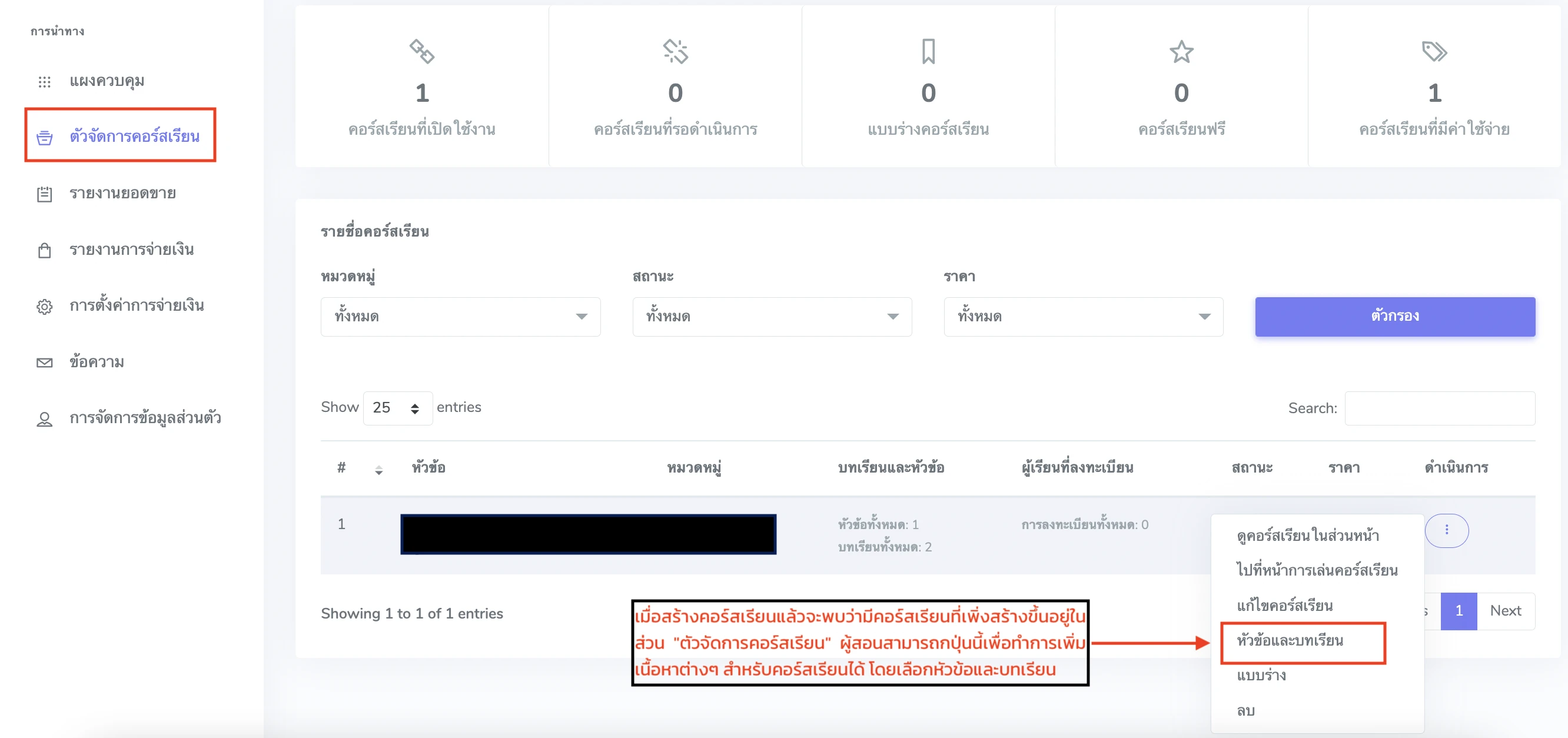
2.3.2 กดปุ่ม "เพิ่มบทเรียน"
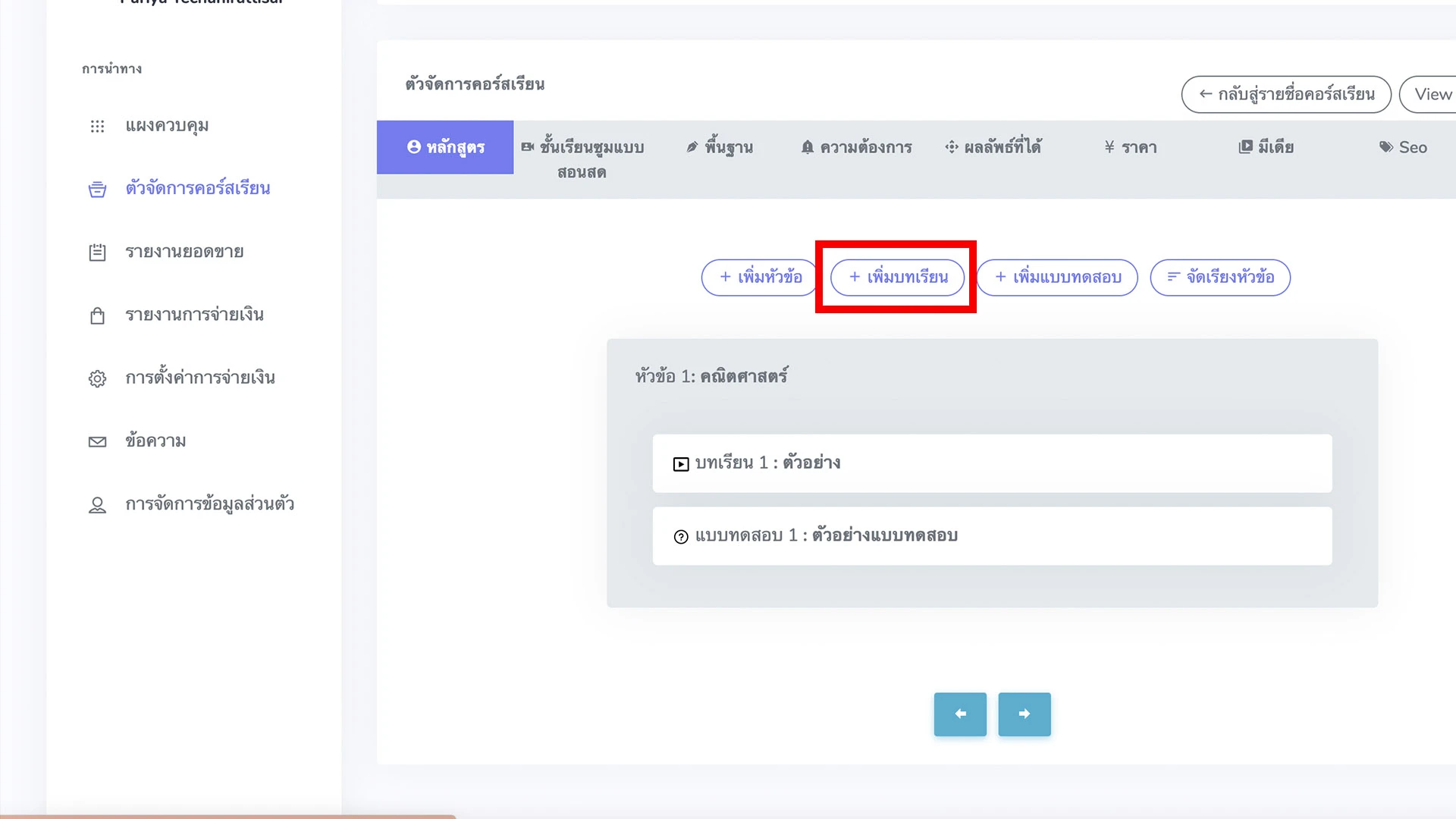
2.3.3 เลือกประเภทบทเรียน "ไฟล์เอกสาร" หรือ "ไฟล์ภาพ"
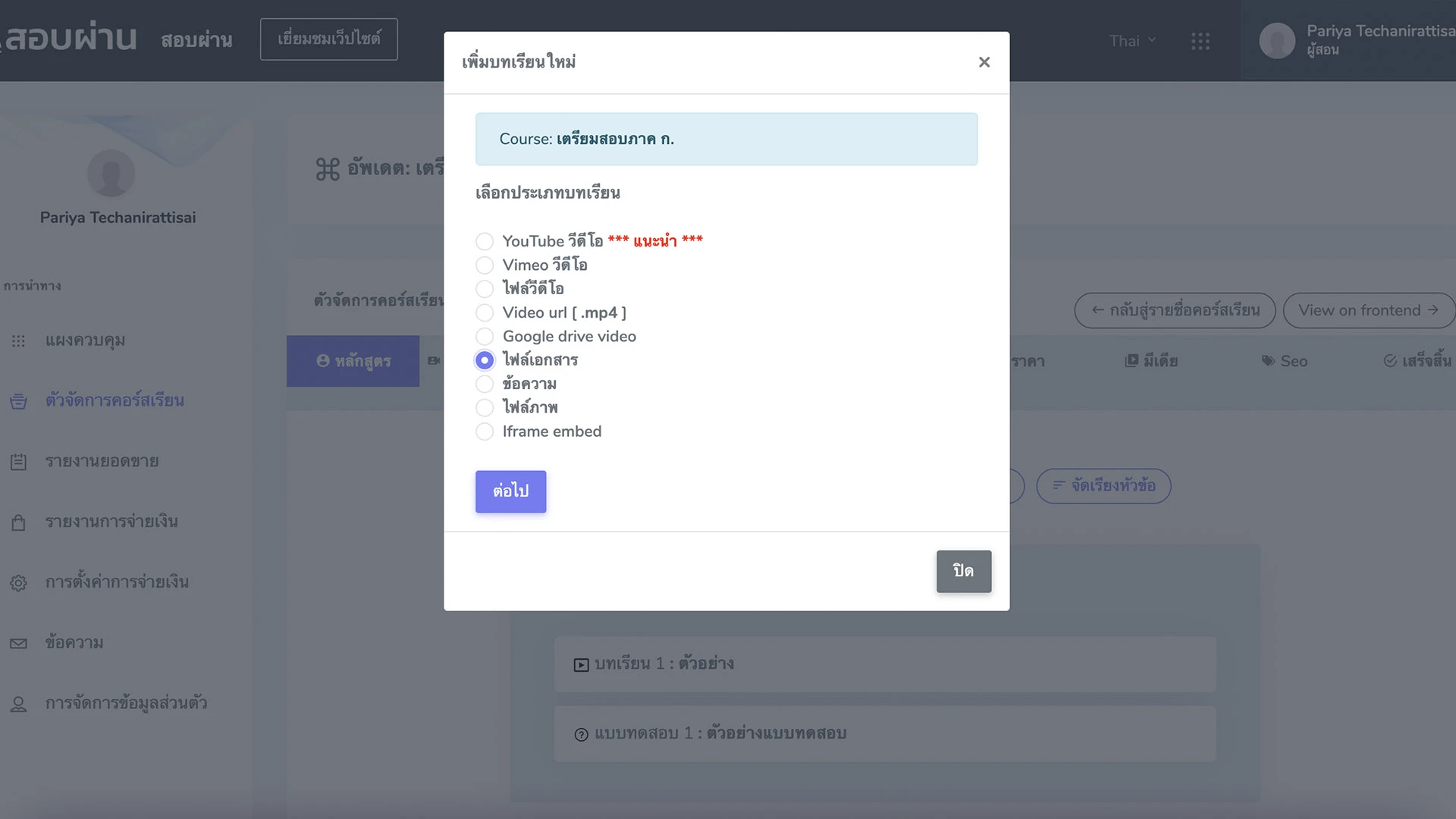
2.3.4 ใส่ข้อมูลต่าง ๆ ให้ครบถ้วนโดยให้ทำการอัปโหลดไฟล์เอกสารหรือรูปภาพ โดยการกดปุ่ม "browse" จากนั้นให้ทำการเลือกไฟล์เอกสารหรือไฟล์ภาพที่ต้องการอัปโหลด เสร็จแล้วให้เลื่อนมาด้านล่างสุดและกดปุ่ม "เพิ่มบทเรียน" เป็นอันเส็รจสิ้นการอัปโหลดไฟล์เอกสาร
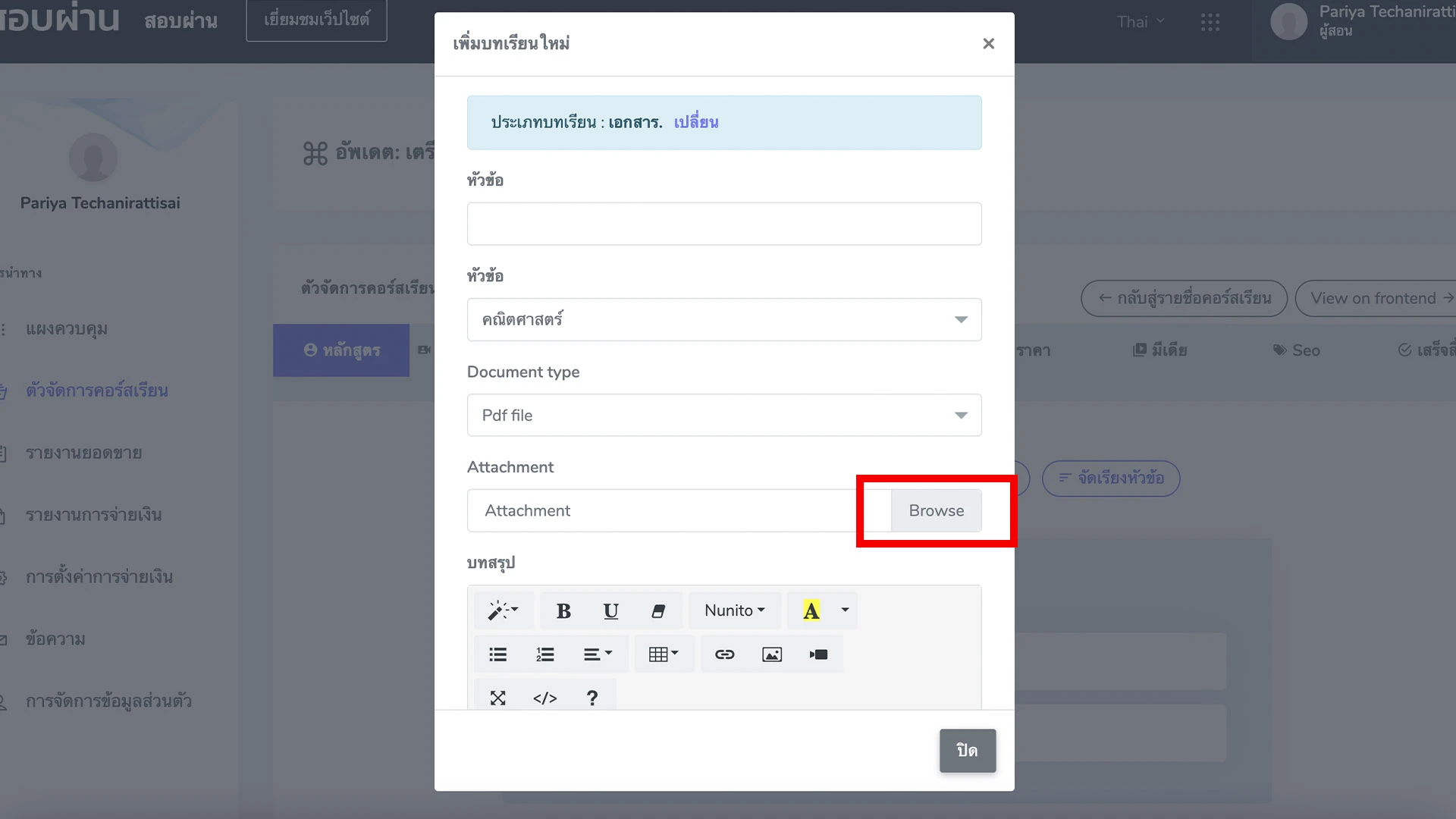
2.4 การสร้างและจัดการแบบทดสอบ
2.4.1 ในหน้าการจัดการคอร์สเรียนท่านสามารถสร้างแบบทดสอบโดยกด "+ เพิ่มแบบทดสอบ" เลือกหัวข้อที่ต้องการจะแบบทดสอบและใส่ข้อมูลต่าง ๆ ของแบบทดสอบ โดยท่านจะต้องสร้างหัวข้อแบบทดสอบก่อนแล้วจึงค่อยเพิ่มคำตามสำหรับแบบทดสอบ
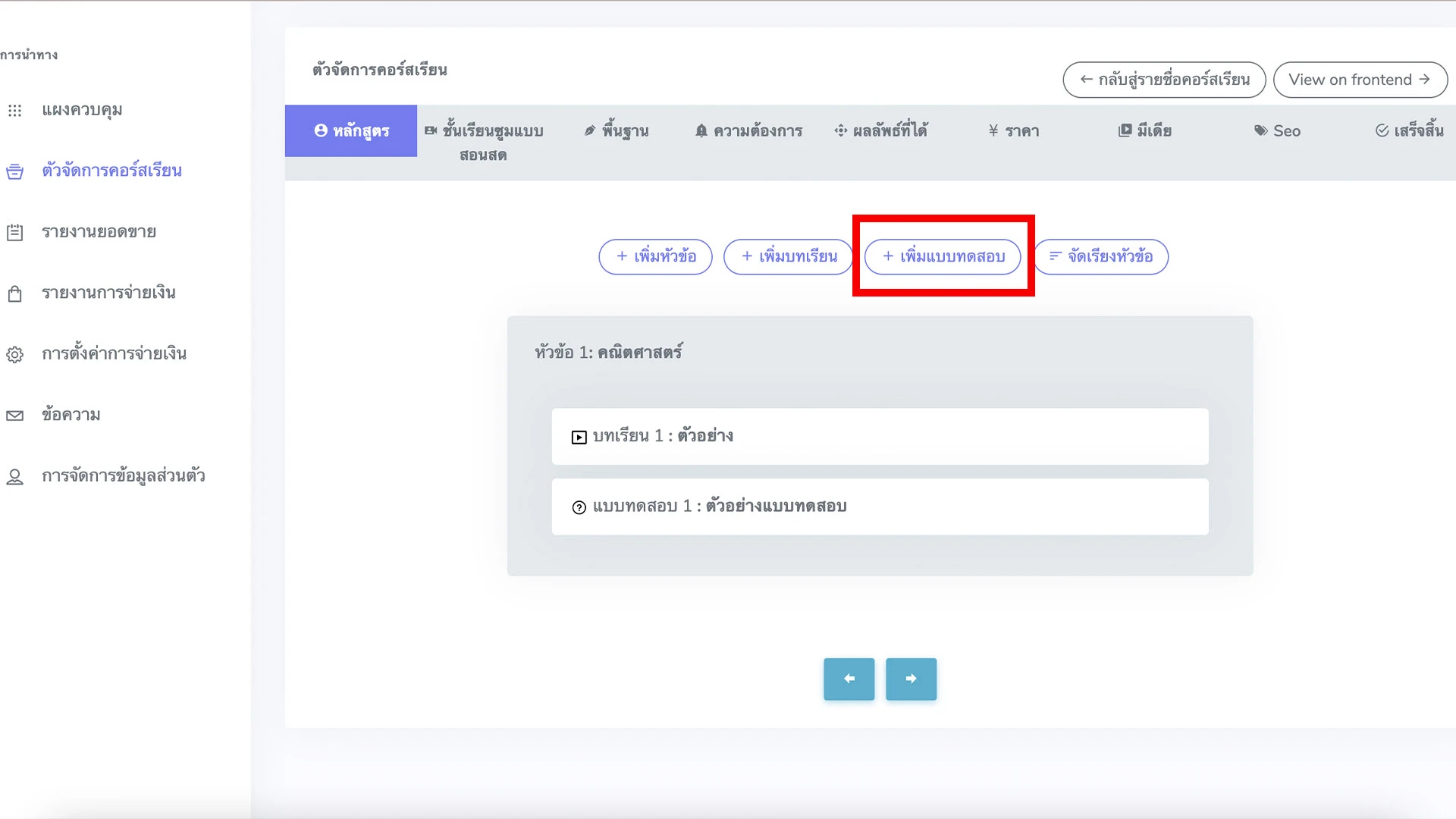
2.4.2 ใส่ข้อมูลที่จำเป็น เช่น ชื่อแบบทดสอบ หัวข้อเนื้อหาที่จะให้ทำแบบทดสอบ เวลาทำแบบทดสอบจะเป็นการกำหนดเวลาว่าให้ใช้เวลาทำเท่าใด คำแนะนำจะเป็นคำอธิบายที่จะแสดงก่อนที่ผู้เรียนจะเริ่มทำแบบทดสอบ จากนั้นกด "บันทึก"

2.4.3 จากนั้นแบบทดสอบใหม่จะปรากฏขึ้นตามหัวข้อที่เรากำหนดไว้ตอนสร้างแบบทดสอบ
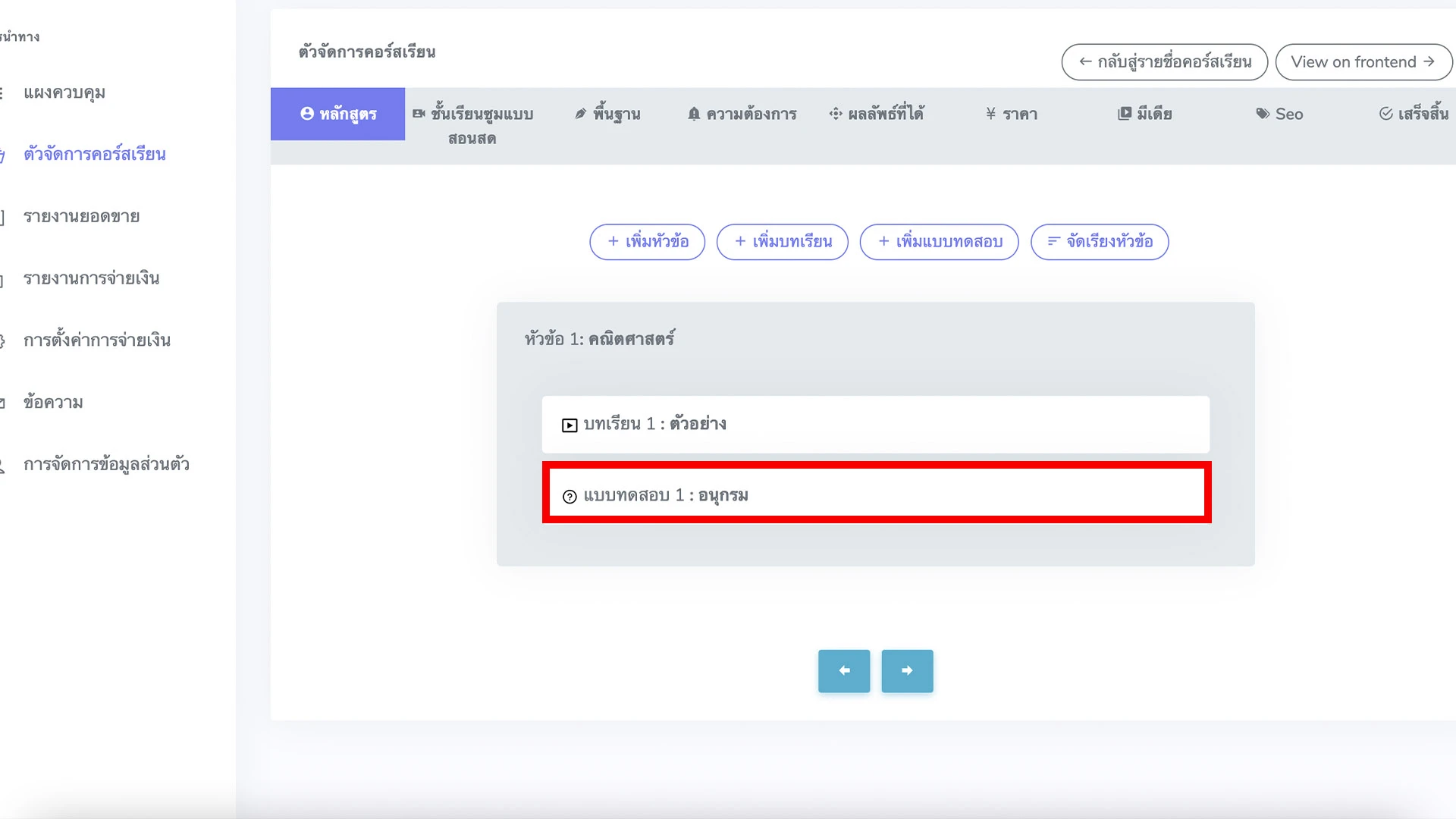
2.4.4 จากนั้นให้ทำการเพิ่มคำถามสำหรับแบบทดสอบโดยกดปุ่ม "คำถามแบบทดสอบ"

2.4.5 กดปุ่ม "เพิ่มคำถามใหม" จะเป็นการเริ่มสร้างคำถามสำหรับแบบทดสอบใหม่
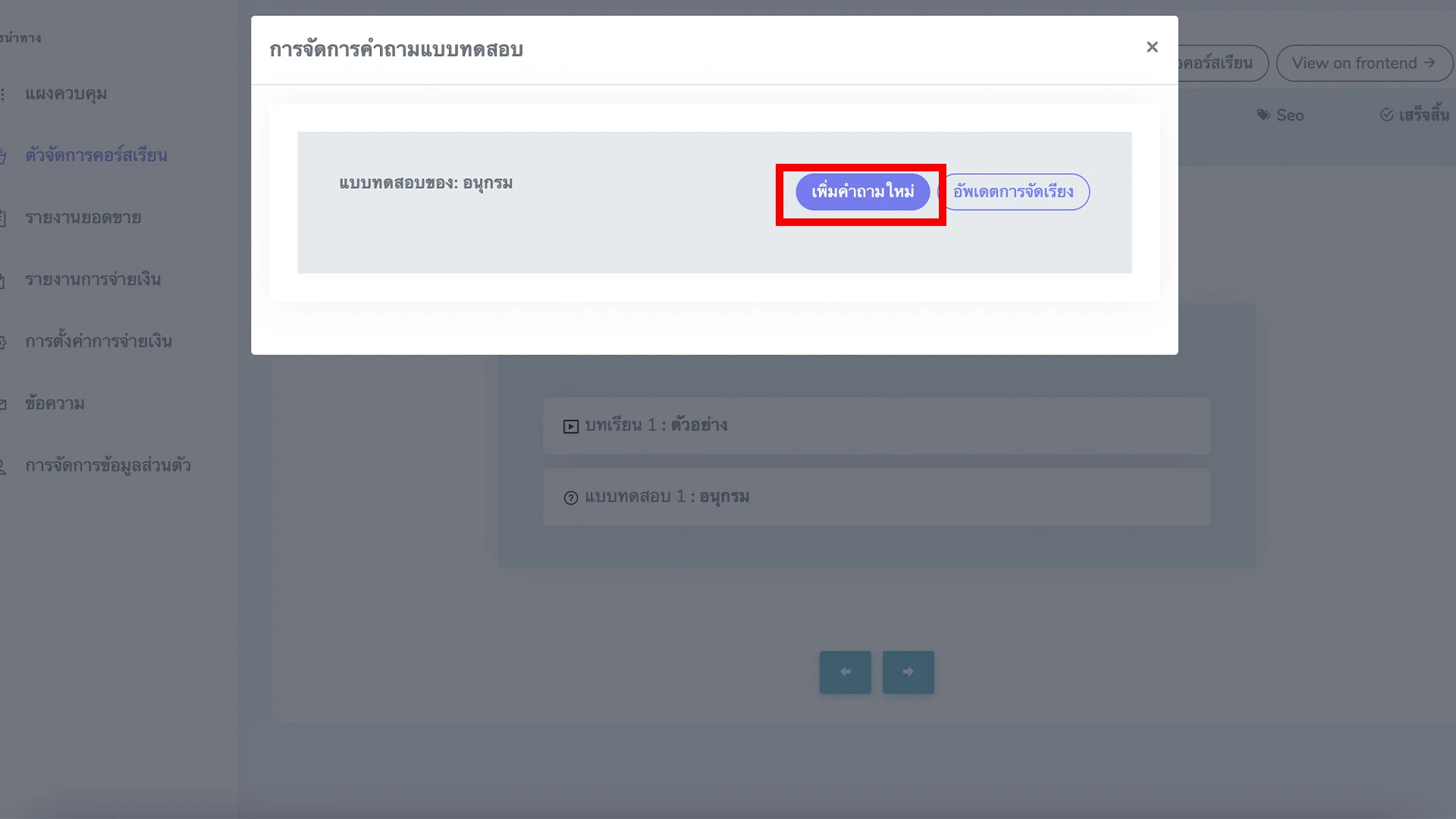
2.4.6 สร้างคำถามโดยการใส่ข้อมูลดังต่อไปนี้
(1) คำถาม
(2) ประเภทคำถาม สามารถเลือกได้ว่าจะเป็นแบบมีหลายคำตอบ หรือเพียงคำตอบเดียว
(3) จำนวนตัวเลือกที่จะปรากฎในแบบทดสอบ จากรูปภาพเป็นแบบ 4 คำตอบให้เลือก จากนั้นให้ใส่ข้อมูลว่าตัวเลือกที่ 1-4 จะปรากฎคำตอบอะไรให้ผู้เรียนเลือกบ้าง ให้ใส่จนครบตามจำนวนตัวเลือกที่ได้กำหนดไว้
(4) คำตอบที่ถูกต้องให้เลือกโดยคลิ๊กที่ Checkbox ของคำตอบที่ถูกต้องตามรูปภาพตัวอย่าง
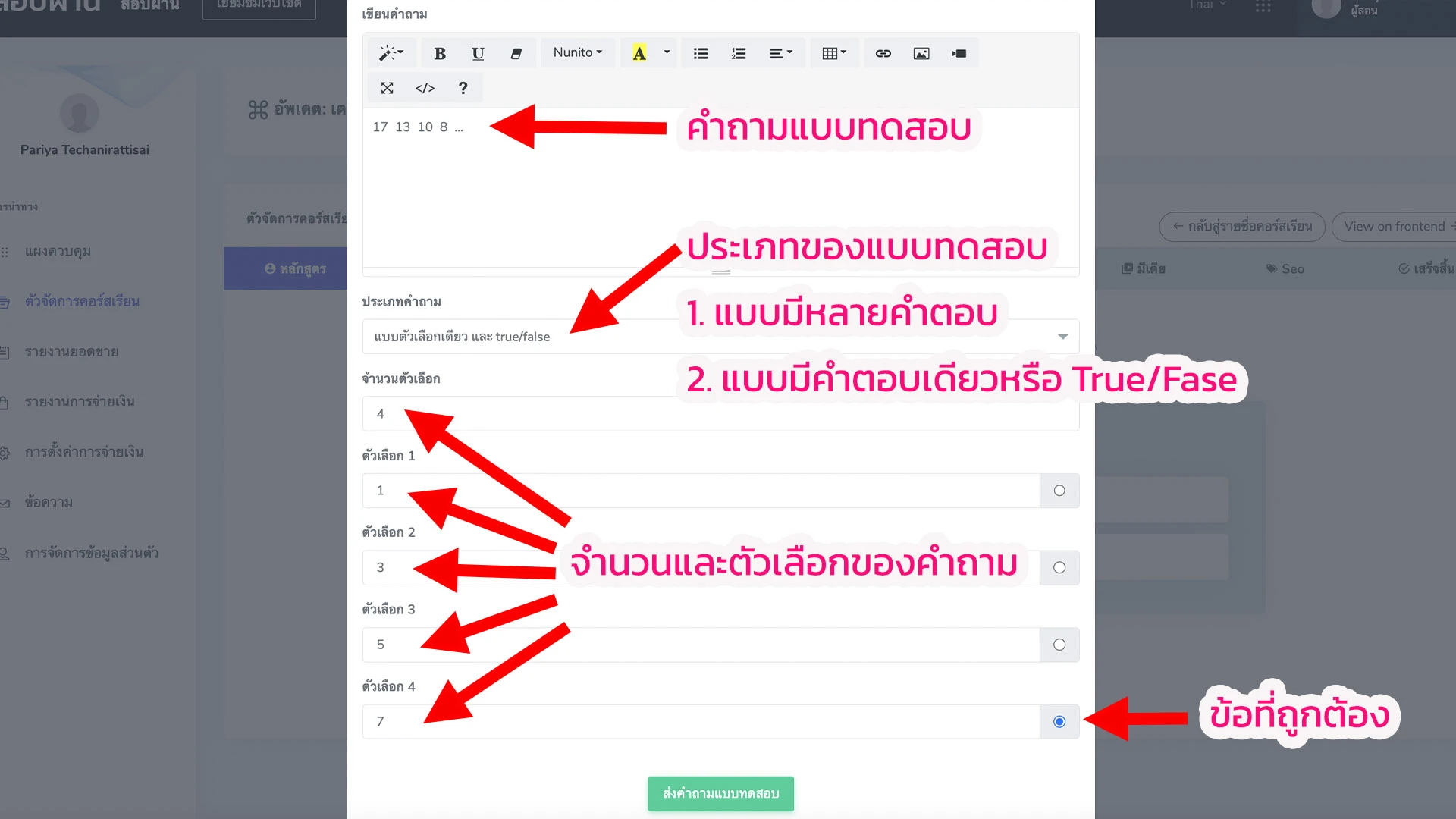
เมื่อใส่ข้อมูลครบถ้วนแล้วให้กดปุ่ม "ส่งคำถามแบบทดสอบ" เป็นอันเสร็จสิ้นการสร้างคำถาม จากนั้นให้ใส่คำถามจนครบเป็นอันเสร็จสินค้าการสร้างแบบทดสอบ
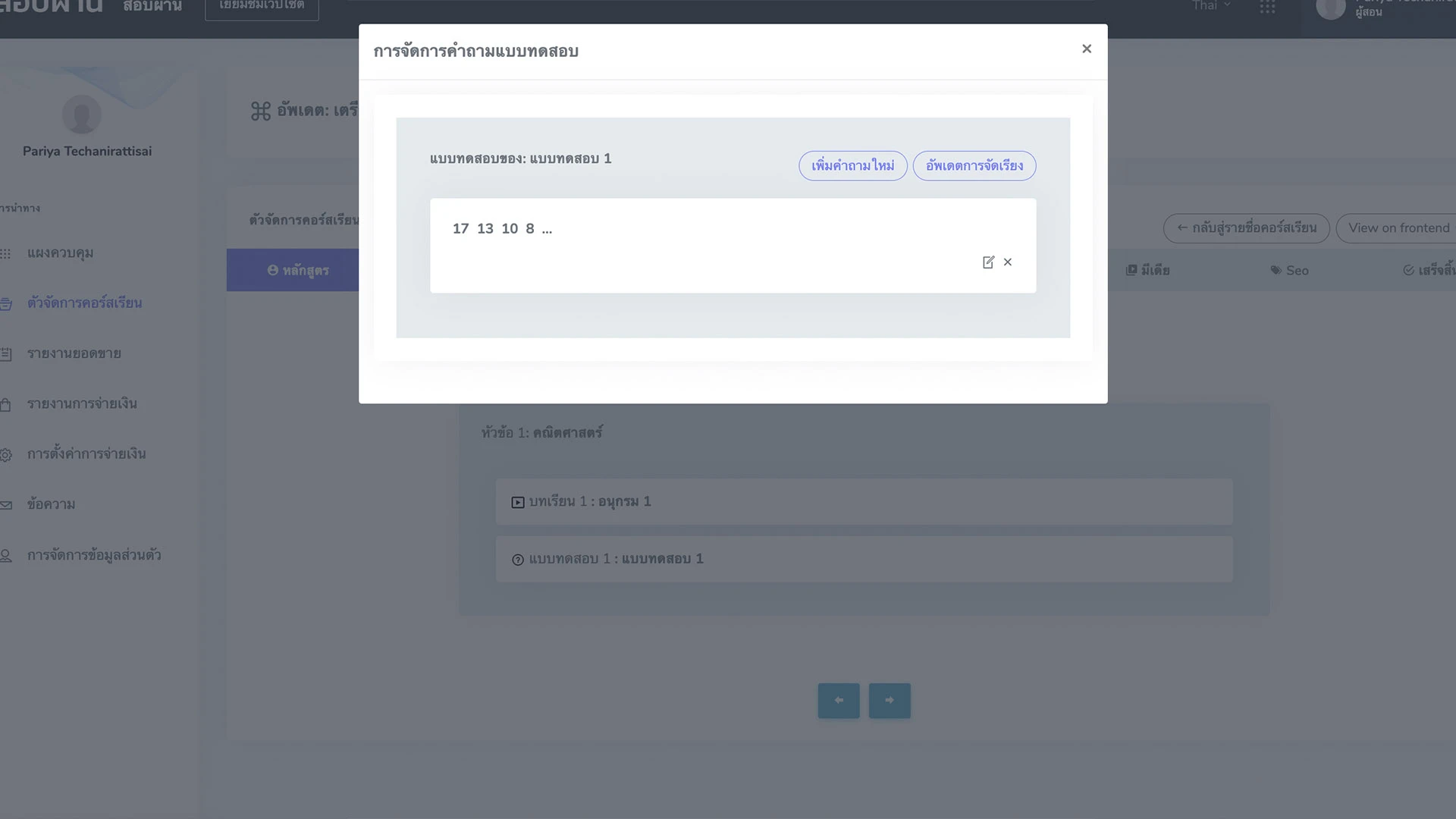
2.5 การสร้างและจัดการ Live Class
2.5.1 ในการใช้งาน Live Class ผู้สอนจะต้องทำการสร้าง Schedule Meeting ผ่าน Zoom โดยเข้าไปที่ zoom.us หรือทางแอพพลิเคชั่น Zoom จากนั้นใส่ชื่อหัวข้อและเวลาที่ต้องการให้มี Live Class เสร็จแล้วจึงกดปุ่ม "Save"
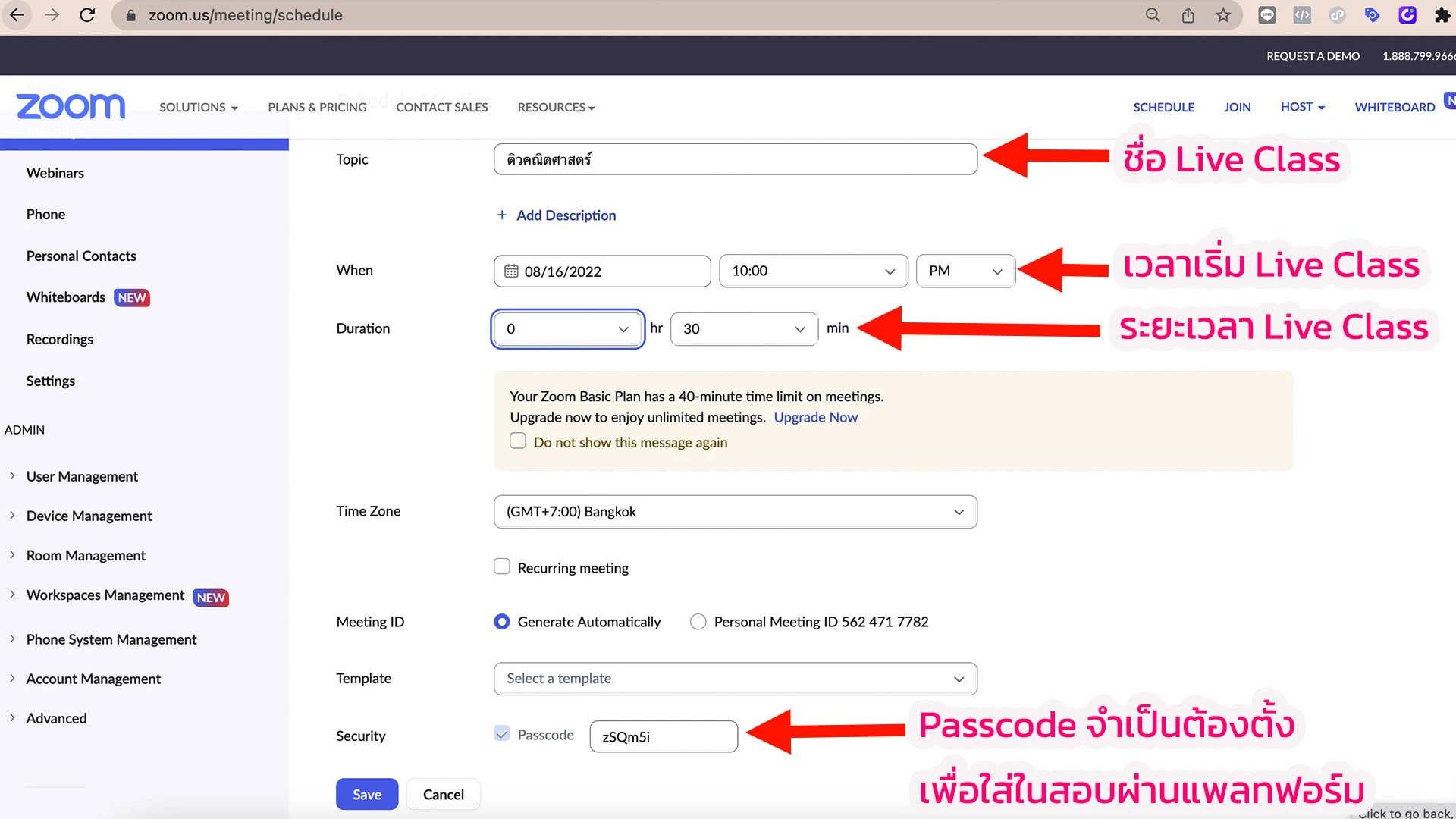
2.5.2 ข้อมูลของ Schedule Meeting จะปรากฏ ให้เราทำการคัดลอก Meeting ID และ Passcode เก็บไว้ เพื่อนำไปใส่ข้อมูลในสอบผ่านแพลทฟอร์ม
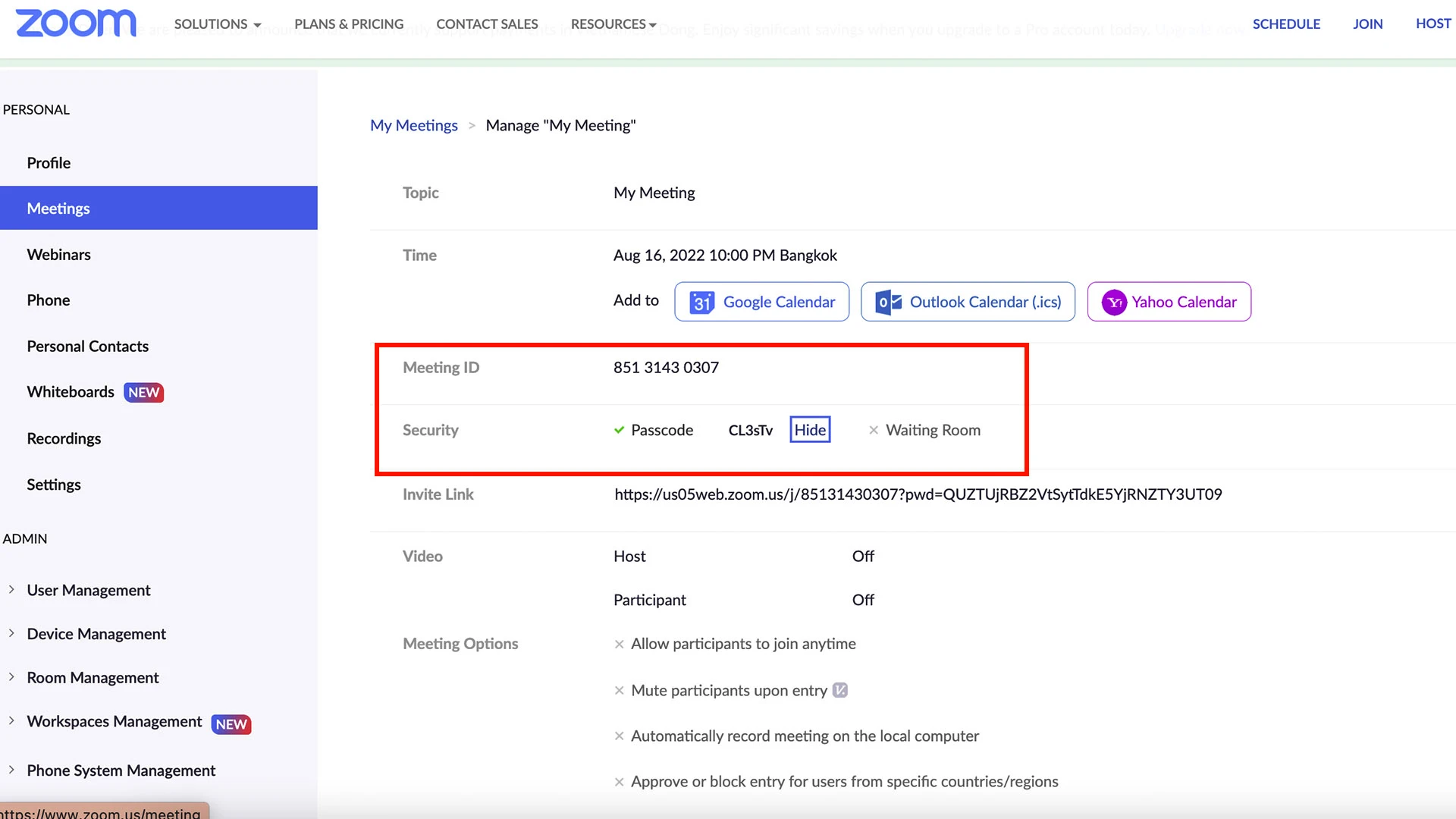
2.5.3 ให้เรากลับไปที่ Sobpan.com จากนั้นเข้าเมนู ผู้สอน > ตัวจัดการคอร์สเรียน
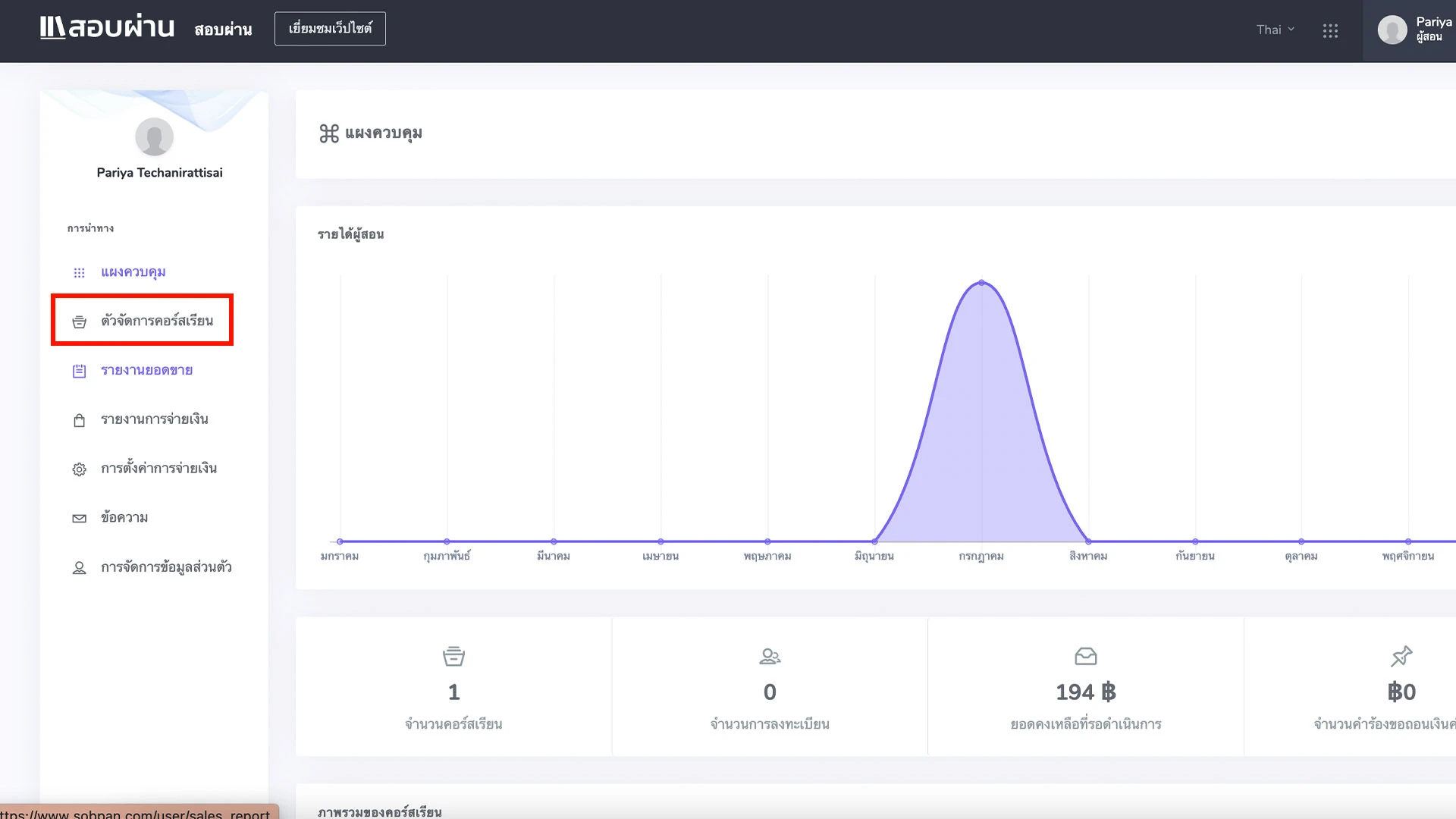
2.5.4 คลิ๊กคอร์สเรียนที่ต้องการสร้าง Live Class
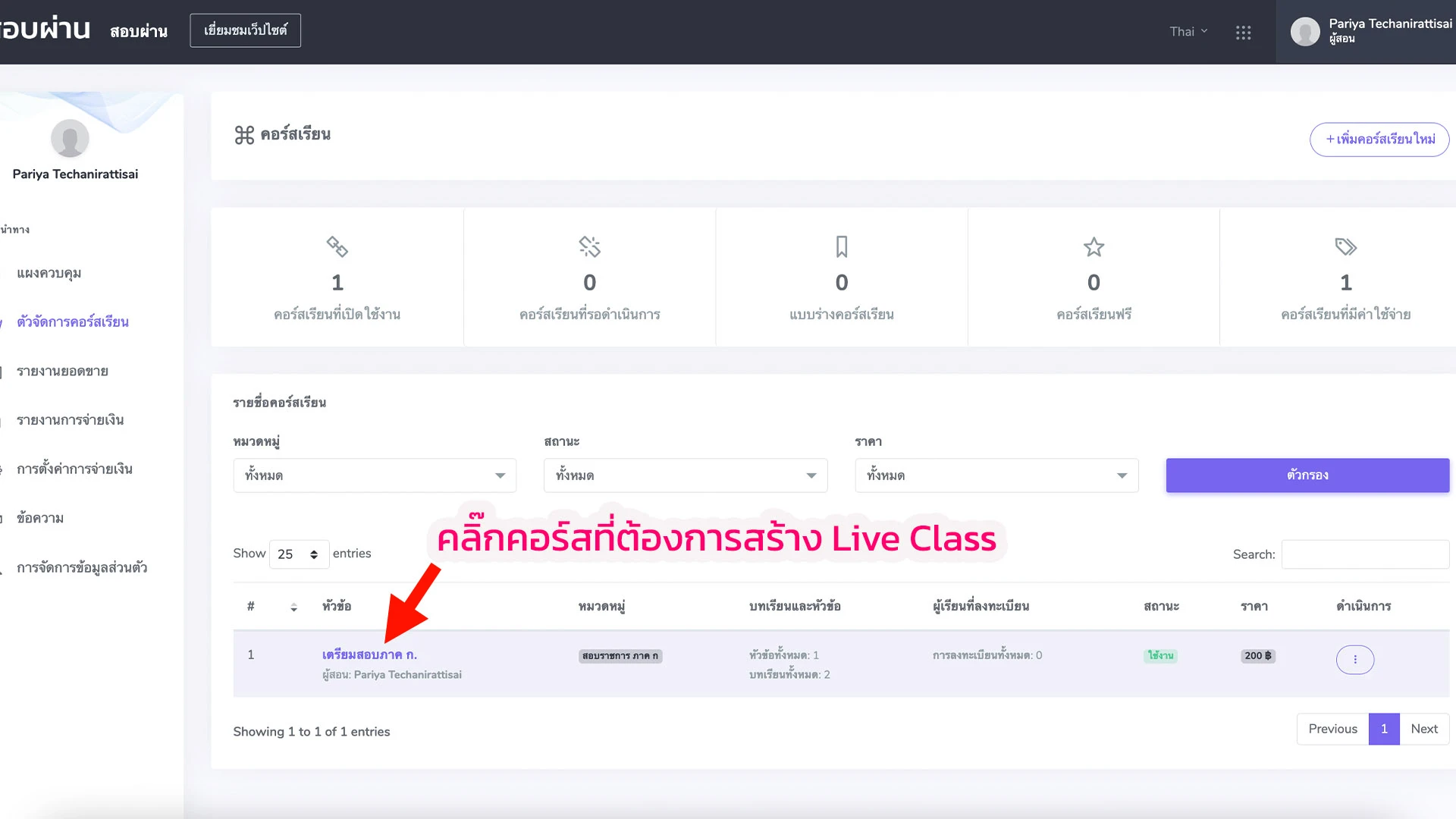
2.5.5 คลิ๊กแท็ป "ชั้นเรียนซูมแบบสอนสด"
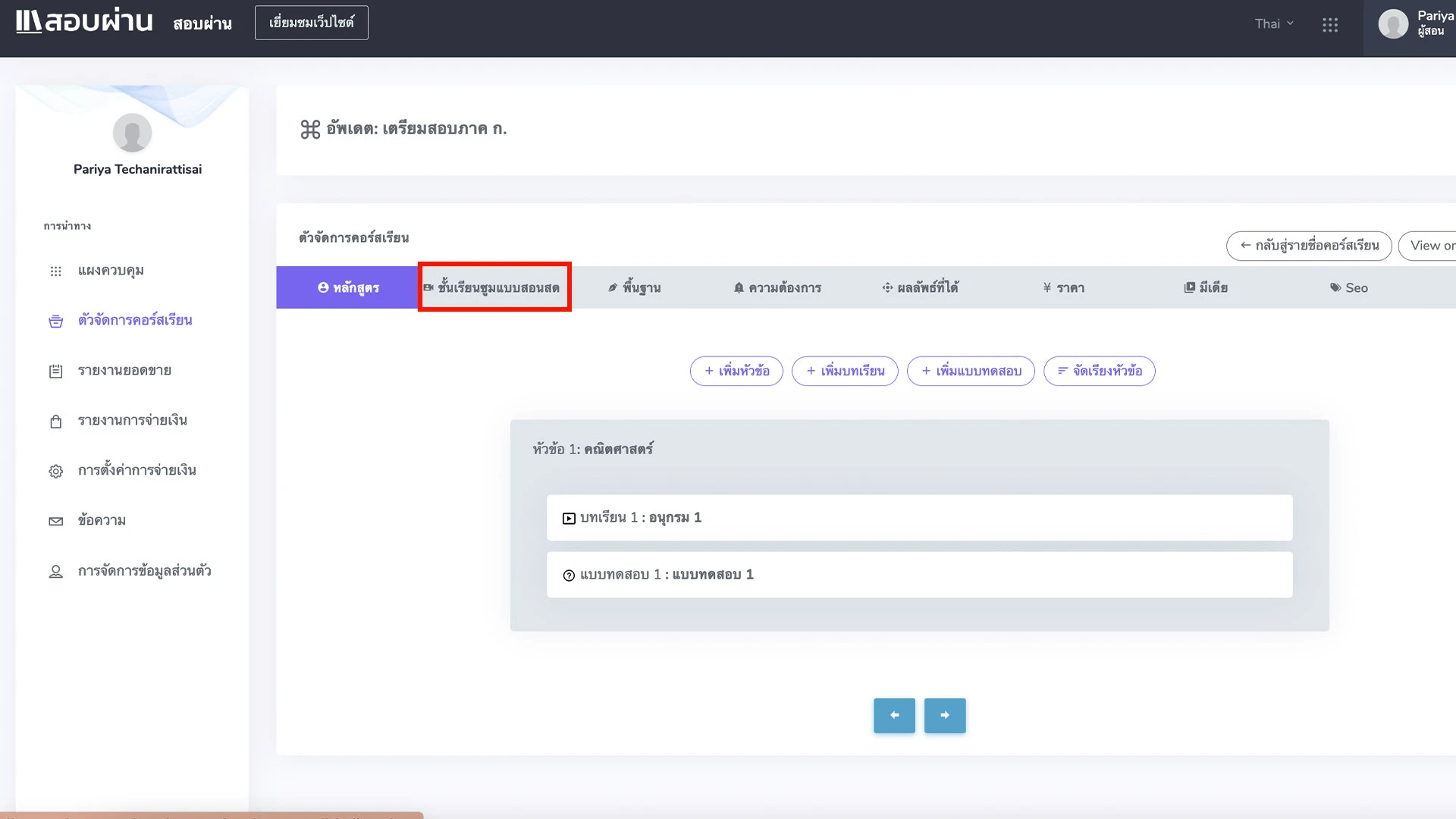
2.5.6 ใส่วันที่, เวลา, Meeting ID, Meeting Passcode จากนั้นให้ที่แท็ป "เสร็จสิ้น" และกดปุ่ม "ส่ง" เป็นอันเสร็จสิ้้นการสร้าง Live Class เมื่อถึงเวลาที่กำหนดให้ผู้สอนเข้าสู่ Live Class ผ่านทางเว็บไซท์ zoom.us หรือแอพพลิเคชั่น Zoom บทโทรศัพท์มือถือหรือแท็ปเล็ต ในส่วนของผู้เรียนสามารถเข้าสู่ Live Class ผ่านทางเว็บไซท์ Sobpan.com หรือแอพพลิเคชั่นสอบผ่านโดยตรง
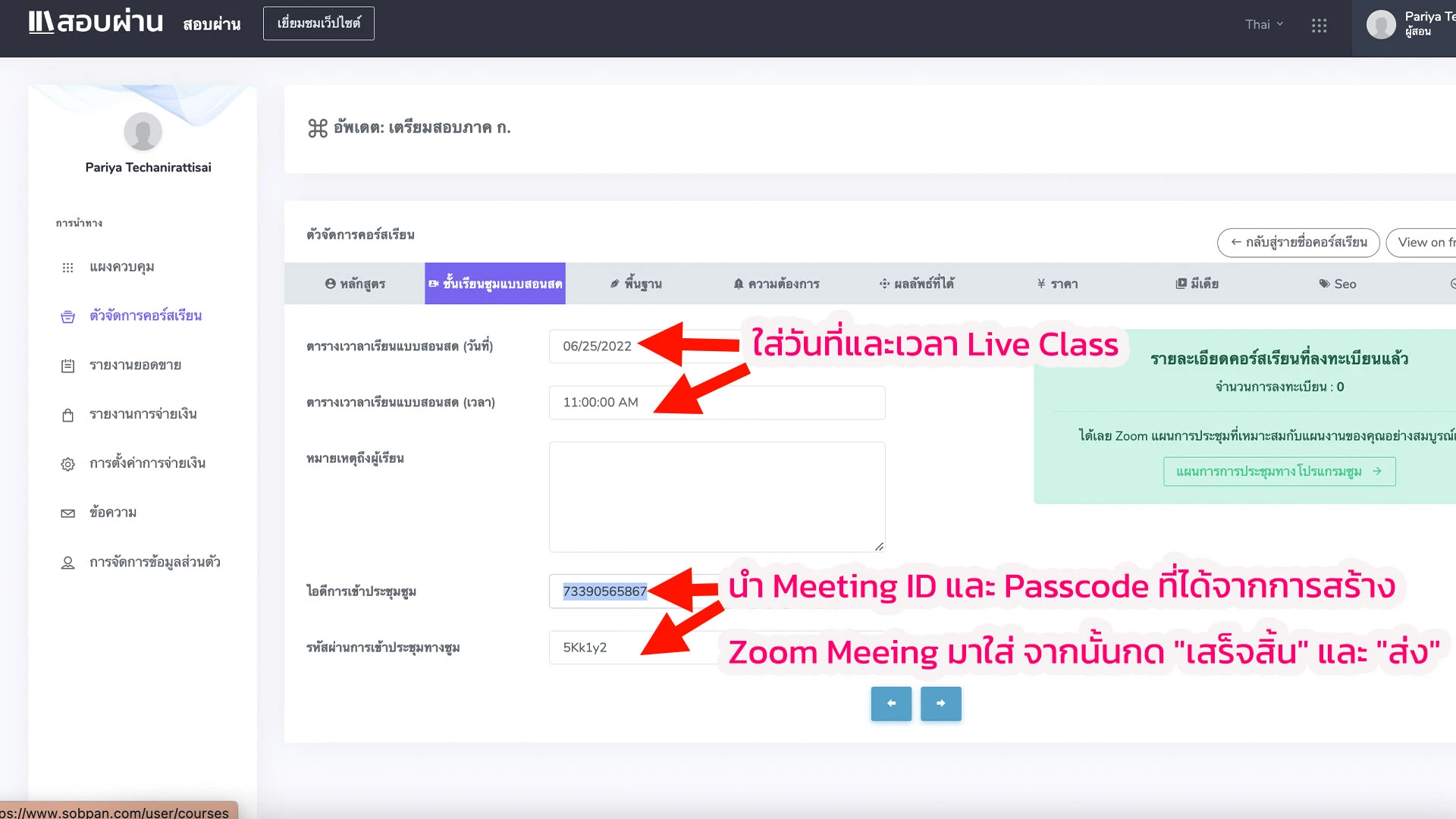

สร้างโดย
Comments (0)
ค้นหา
หมวดหยู่ที่นิยม
สอบงานราชการอื่น ๆ
6ผู้สอน
3บทความล่าสุด

มหาวิทยาลัยธรรมศาสตร์ รับสมัครพนักงานมหาวิทยาลัย สายวิชาการ ตำแหน่ง อาจารย์ทางด้านระบบสารสนเทศเพื่อการจัดการ เงินเดือน 28,630 หรือ 41,000 บาท
Tue, 10 Sep 2024

มหาวิทยาลัยธรรมศาสตร์ รับสมัครพนักงานมหาวิทยาลัย สายวิชาการ ตำแหน่ง อาจารย์ทางด้านการเงิน เงินเดือน 28,630 หรือ 41,000 บาท บาท
Tue, 10 Sep 2024

มหาวิทยาลัยธรรมศาสตร์ รับสมัครพนักงานมหาวิทยาลัย สายวิชาการ ตำแหน่ง อาจารย์ (International Program) เงินเดือน 28,630 หรือ 41,000 บาท บาท บาท
Tue, 10 Sep 2024
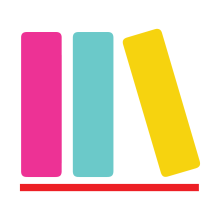
แสดงความคิดเห็น